Проведение опроса
Создание и настройка квот
Квота является необходимым условием для проведения опросов на Android-устройствах.
Для создания квоты на главной странице списка опросов нажмите “Квоты”.

Далее нажмите “Добавить группу”. В выпадающем окне введите название (будет видно только администраторам) или оставьте название по умолчанию “Группа 1”. Тип опроса выберите “Планшет”. После создания новая группа квот появится в списке.
Далее нажмите на иконку настройки квот: 
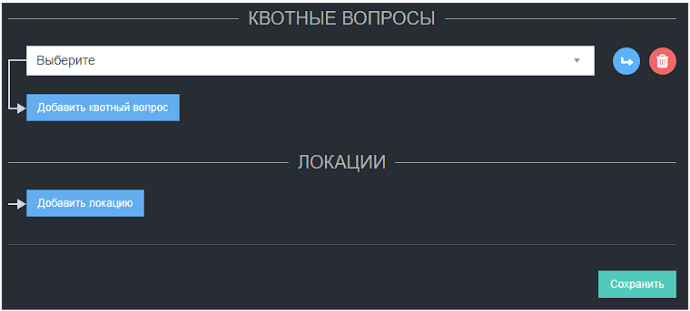
Квота состоит из квотных вопросов и локаций.
Квотные вопросы - это вопросы, варианты ответов, которых используются в квоте.
Например:
Пол: 1) Мужской, 2) Женский
Возраст: 1) до 18, 2) 18-29, 3) 30-44, 4) 45-60, 5) 60+
Квотным вопросом может быть только выборочный вопрос с типом выбора “Единичный”.
Система позволяет строить строгие (вложенные) и не строгие (параллельные) квоты.
Квотные вопросы могут быть “вложены” друг в друга - таким образом можно построить строгую квоту. Например вопрос “Возраст респондента” будет вложен в вопрос “Пол респондента”. Для создания параллельных (не строгих квот) вопросы располагаются на одном уровне.
Выберите квотные вопросы. Для создания уровня вложенности нажмите на  .
.
Для размещение вопроса на одном уровне
нажмите “Добавить квотный вопрос”.
Локации - это место проведение интервью и/или задание для интервьюера. Локации поддерживают любой уровень вложенности. Это позволяет удобно структурировать таблицу, удобно привязывать супервайзеров, контролеров и устройства.
Например: Центр -> Киевская область -> г. Киев -> Ул. Ломоносова -> Задание 21.
Введите название локаций и/или заданий. Для создания уровня вложенности нажмите на  . Для размещение локации на одном
уровне нажмите “Добавить локацию”.
. Для размещение локации на одном
уровне нажмите “Добавить локацию”.
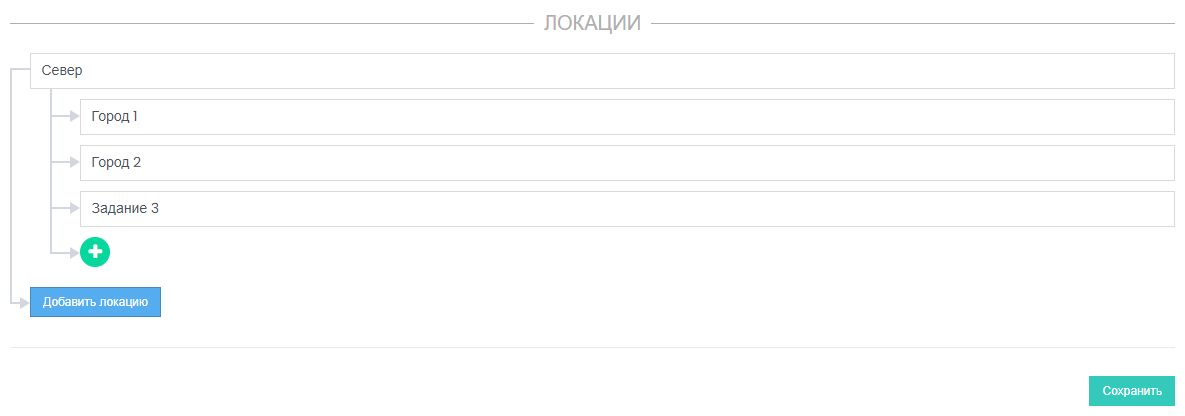
Нажмите “Сохранить”
Нажмите “Распределение” для задания целевых значений квоты.
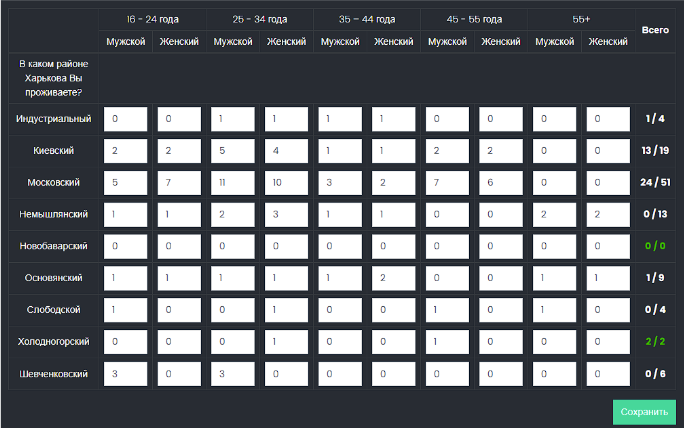
Введите целевые значения.
Укажите 0 или оставьте поле пустым для ячеек где не требуется выполнение. Если на вариант ответа квотного вопроса стоит скринер, укажите целевое значение 0.Для параллельных (не строгих) квот проверьте, что их суммарные значения для каждого задания равны.
Нажмите “Сохранить”.
Если квота в вашем опросе не требуется вы можете создать вопрос с одним вариантом ответа, использовать этот вопрос в квоте и в настройках вопроса установить галочку Автопропуск (вопрос не будет показан пользователям).
После сохранения настроек группы квот, квотные вопросы не могут быть изменены. Если вы допустили ошибку, удалите текущую группу и создайте новую группу квот. Локация не могут быть удалены, но могут быть добавлены или переименованы.
Переполнение квоты
Квота может быть переполнена (анкет сделано больше чем требуется по квоте) для web-опросов (онлайн) и опросах на Android-приложении (оффлайн) по разным причинам. Смотрите описание в разделах ниже.
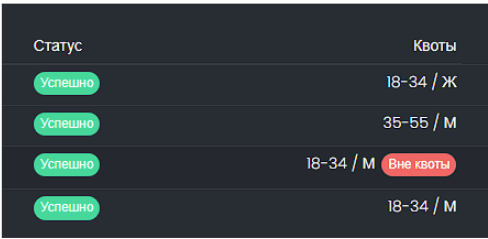
Опросы на планшетах (оффлайн)
Переполнение квоты для опросов на устройствах (оффлайн) возможно в следующем случае:
- Одно задание назначено двум устройствам или более
- Устройство синхронизировалось до того как другое устройство с этого же задания отправили анкеты на сервер
- Оба устройства в сумме выполнили больше анкет, чем требовалось по квоте
- Анкеты устройства будут помечены маркером “Вне квоты” в случае, если квота закрыта анкетами другого устройства
Переполнения квоты рекомендуется избегать путем назначения персональных заданий. В противном случае необходимо синхронизироваться как можно чаще, чтобы устройства получали данные о том, сколько квоты закрыто другими устройствами.
Web-опросы (онлайн)
Для онлайн опросов переполнения квоты возможно только в случае, если разрешено завершение опроса респонденту, если он прошел квотные вопросы и в этот момент квота была доступна. В таком случае, если 2 респондента проходили опрос одновременно, в квоту будет засчитан тот, кто закончит первым. Анкета второго пользователя будет помечена “Вне квоты”.
Создание и привязка устройств
Для создания устройства нажмите “Аккаунты устройств” в верхнем меню. Если пункт меню “Аккаунты устройств” отсутствует проверьте есть ли разрешение “Редактирование аккаунтов” у текущего пользователя.
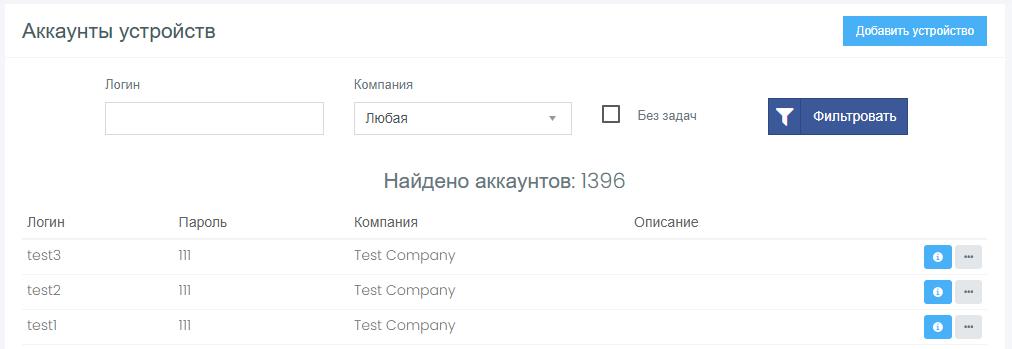
Нажмите “Добавить устройство”.
Введите “Логин” (может содержать только цифры и буквы от "a" до "z"), введите пароль, описание вводить не обязательно. Нажмите “Сохранить”.
Если вы хотите изменить “Пароль” или “Описание” нажмите “Редактировать” в выпадающем меню в списке устройств. Логин не может быть изменен.
При нажатии на  в списке устройств вы увидите следующую информацию об устройстве, если устройство было авторизовано:
марку и модель устройства, версия ОС, gmail аккаунт, дата последней синхронизации, дата последнего логина, а также
местоположение последней отправленной анкеты.
в списке устройств вы увидите следующую информацию об устройстве, если устройство было авторизовано:
марку и модель устройства, версия ОС, gmail аккаунт, дата последней синхронизации, дата последнего логина, а также
местоположение последней отправленной анкеты.
Для привязки устройства перейдите в список опросов (нажмите “Опросы” в верхнем меню). Далее нажмите “Квоты”. В списке групп квот нажмите “Привязка”->”Устройств”.
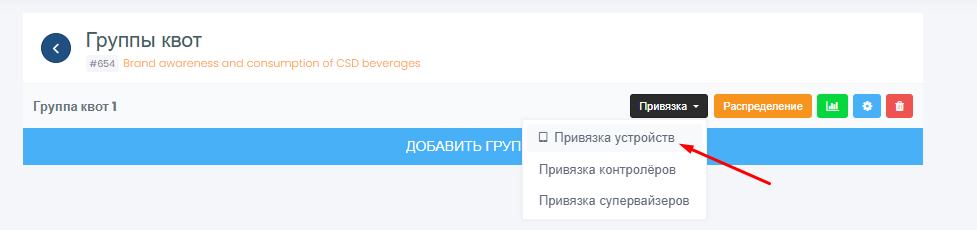
Нажмите  (“Добавить аккаунт”) на локации или на уровне, к которым вы хотите привязать аккаунт устройства.
Если устройство привязано на верхний уровень, ему будут доступны все дочерние локации этого уровня.
(“Добавить аккаунт”) на локации или на уровне, к которым вы хотите привязать аккаунт устройства.
Если устройство привязано на верхний уровень, ему будут доступны все дочерние локации этого уровня.
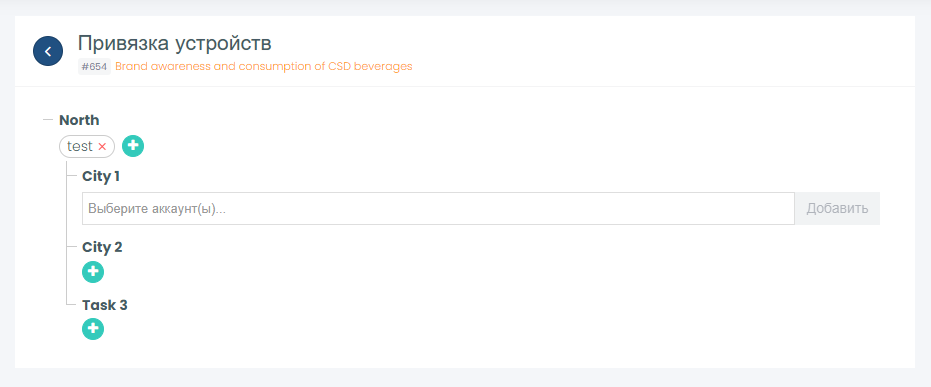
После этого можно выполнить вход на Android-устройстве. Для этого скачайте приложение по ссылке https://app.lemur.ua (приложение также доступно в Play Market). Откройте приложение и введите логин и пароль, которые вы указали при добавлении аккаунта устройства. После этого в приложении должен появится опрос. Если опроса нет, проверьте включен ли опрос.
Если вы забыли логин и пароль, вы можете их посмотреть нажав “Редактировать” на странице “Аккаунты устройств”.
Статус контроля анкеты
Контроль анкет - это установка статуса контроля после проверки анкеты. Доступны следующие статусы: Не проверена, Одобрена, Отклонена. При указании статуса возможно указать комментарий проверки.
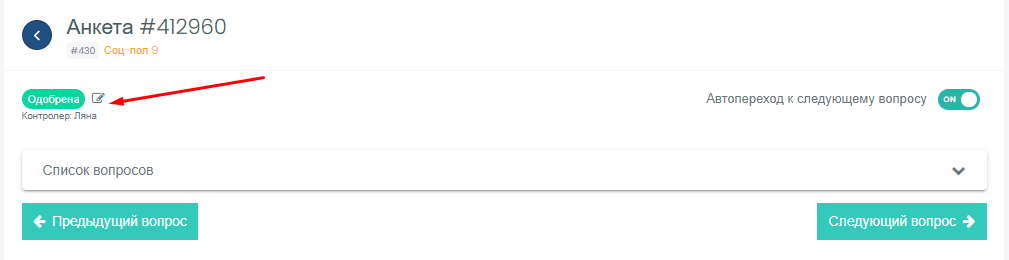
Выполнять контроль анкет могут обычные пользователи и контролеры (см. раздел “Создание и привязка контролеров”).
Для установки статуса контроля перейдите на страницу анкеты и нажмите на возле статуса контроля. Также статус можно установить на любом вопросе анкеты.
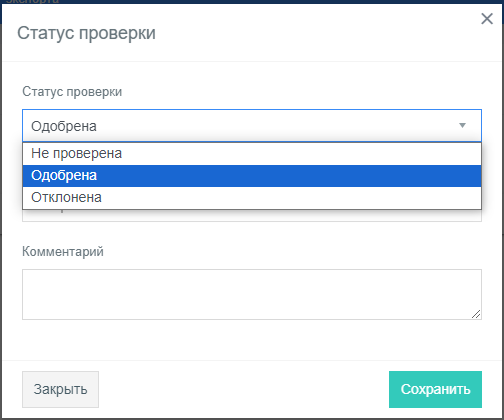
В случае установки статуса “Отклонена” анкета помечается как “Вне квоты” и пропадает из выполненного задания на устройстве интервьюера. В списке анкет анкета будет помечена красным фоном.
Создание и привязка контролеров
Контролеры - пользователи, которые имеют доступ к одной или нескольким локациям проекта. Они могут видеть анкеты этих локаций и, если им дать разрешение “Проверка анкет”, могут выполнять контроль анкет.
Для создания контроллера нажмите в верхнем меню “Настройки” -> “Контролеры”.
Нажмите “Добавить контроллера”. Введите “имя”, “логин” и “пароль”. “Описание” не является обязательным. Нажмите “Сохранить”.
Для привязки контролера перейдите на страницу списка опросов (Пункт “Опросы” в верхнем меню). Нажмите “Квоты” на нужном опросе. Если квота не создана, создайте и настройте квоту (см. раздел “Создание и настройка квоты”). Без квоты контролера привязать невозможно.
Нажмите “Привязка”->”Контролеров”.
Контроллер может быть привязан на любом уровне дерева локаций. В случае привязки на более высоком уровне ему будут
доступны все вложенные подуровни и локации. Для привязки нажмите  и выберите контроллера из списка. Контроллера не
будет в списке если он привязан на уровень выше и данная локация ему автоматически доступна. Нажмите “Добавить”.
и выберите контроллера из списка. Контроллера не
будет в списке если он привязан на уровень выше и данная локация ему автоматически доступна. Нажмите “Добавить”.
Для того, чтобы убедиться, что контролер видит проект и может просматривать анкеты этого проекта, авторизируйтесь под
его аккаунтом. Для этого перейдите на страницу “Настройки”->”Контроллеры” и нажмите  .
.
Список анкет
Для просмотра списка анкет перейдите на список опросов и нажмите “Данные”->”Анкеты”.
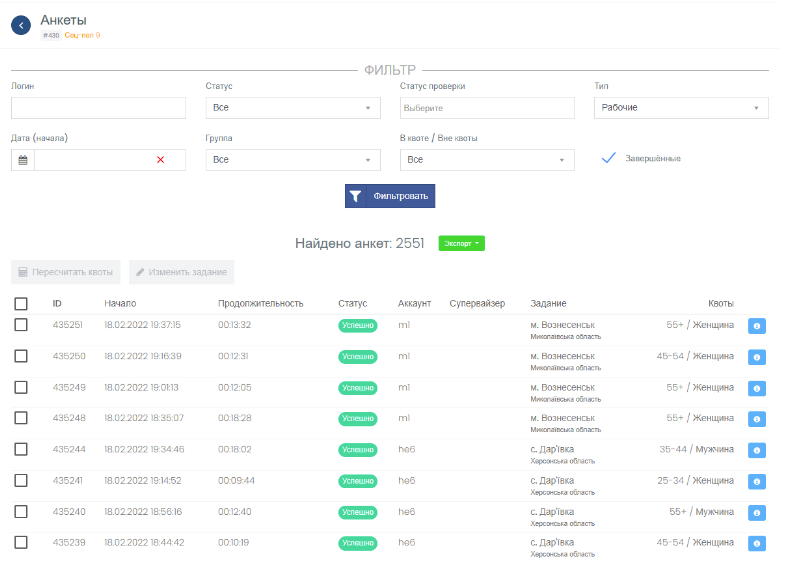
Супервайзер и контролер будут видеть только те анкеты, к локациям которых они имеют доступ. Обычный пользователь будет видеть все анкеты по проекту.
Для фильтрации анкет доступны следующие фильтры:
- Логин. Логин аккаунта устройства. Возможно ввести только один логин.
- Статус анкеты - статус завершения анкеты:
- Успешно. В данном статусе анкета может быть, если пройдены все вопросы до конца, анкета прошла квоты и скрининги. В случае переполнения квоты (см. раздел Квоты) анкета также имеет статус успешно, однако помечается маркером “Вне квоты”
- Не прошел по квоте или по скрину. При прохождении квотового или скринингового вопроса, если анкета не попадает в квоту или срабатывает условие скрининга, то анкета прерывается и помечается данным статусом.
- Прерванное или в процессе. Данные статус объединяет анкеты отправленные с планшета (прерванные) и онлайн анкеты, которые могут находится в процессе. Различие между онлайн анкетой и анкетой с утройства для данного статуса заключается в том, что анкета отправленная с устройства имеет дату завершения, а онлайн анкета - нет.
- Тип:
- Рабочие. Анкеты отправленные с устройств или онлайн анкеты, пройденные по рабочей ссылке
- Тестовые. Только онлайн анкеты запущенные в тестовом режиме (тестовая ссылка или кнопка “Тест” в редакторе опроса). Тестовые анкеты на устройстве не сохраняются и не отправляются на сервер.
- Дата (начала). У анкеты есть 2 даты: дата начала прохождения и дата завершения прохождения. Данный фильтр использует дату начала прохождения анкеты.
- Фильтр по квоте. Доступен только при наличии разрешения ”Данные / Просмотр квот”
Для фильтрации по квоте выберите следующие фильтры: - Группа квот, к которой относится локация устройства или нужная онлайн квота.
- Задание (или локация). Можно выбрать любой уровень вложенности локаций. Данный фильтр доступен только для квот типа “Устройства”. Можно не выбирать и оставить значение “Все”.
- Квота. Если квота содержит вложенные вопросы (например “пол” вложен в “возраст”), то доступен для выбора как верхний уровень “Пол” (например “Мужской” вне зависимости от возраста), так и нижний уровень, то есть “Пол”->”Возраст” (Например: “Женский” + “от 25 до 30”).
- Вне квоты. Доступен только при наличии разрешения ”Данные / Просмотр квот”.
Анкета, которая не числится в таблице квоты. Анкета может находится “Вне квоты” по нескольким причинам: - Переполнение квоты (см. раздел “Переполнение квоты”)
- Анкета была отклонена контролером (см. раздел “Контроль и валидация анкет”)
- Завершенные. Анкеты, которые имеют дату завершения (т.е. исключены все онлайн анкеты, которые находятся в процессе прохождение или брошены)
По умолчанию в фильтре настроено отображение “Завершенных” и “Рабочих” анкет.
Описание столбцов в таблице списка анкет:
- Галочка. Выбор действия, которое нужно произвести с анкетой.
- ID - уникальный код анкеты
- Начало - дата начала интервью.
- Продолжительность - дата конца интервью минус дата начала интервью.
- Статус - статус завершения анкеты
- Аккаунт. Аккаунт (логин) устройства
- Супервайзер. Супервайзер - владелец аккаунта устройства
- Задание. Задание или локация.
- Квоты. Квоты, которые закрывает данная анкета. Если анкета “Вне квоты”, то она будет помечена красной меткой “Вне квоты” (подробнее смотри раздел “Переполнение квоты”).
Если строка анкеты имеет красный фон, то это означает, что анкета отклонена контроллером.
Для просмотра подробностей анкеты нажмите на кнопку 
Просмотр анкеты
На данной странице представлена подробная информация об анкете, а также координаты начала и конца опроса, определенные устройством через GPS или другим способом.
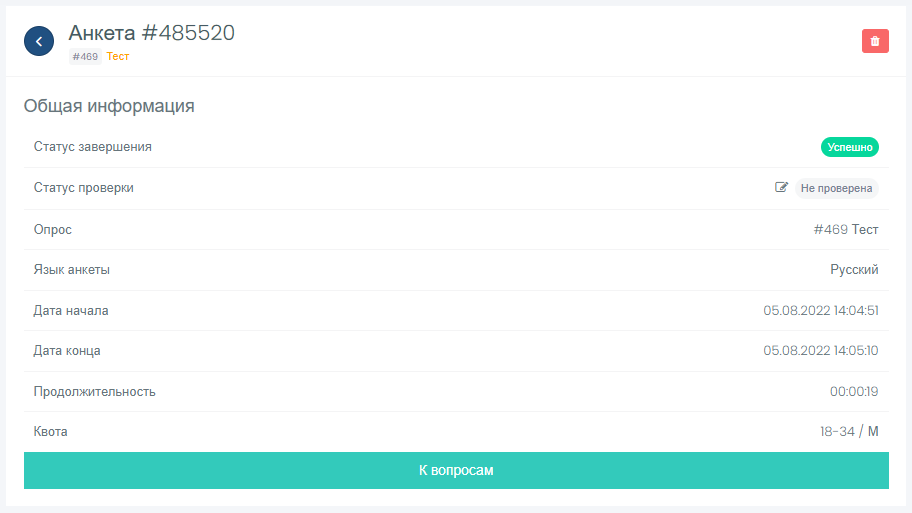
Для просмотра ответов на вопросы нажмите кнопку “К вопросам”. Вы сразу попадете на первый отвеченный вопрос этой анкеты.
На странице ответов вы можете слушать аудио отдельно по каждому вопросу. Если интервьюер возвращался на вопрос повторно, то аудио будет “склеено” и запись момента его возврата будет находится в конце аудио.
Функция “Автопереход к следующему вопросу” позволяет автоматически запускать воспроизведение аудио и по завершению аудио переходить на следующий вопрос. Если аудио короче 5 секунд или отсутствует, то автопереход произойдет через 3 секунды. Если вы хотите остаться на текущем вопросе, отключите переключатель “Автопереход”.
На данной странице доступна установка статуса контроля. Для этого нажмите на возле статуса контроля данной анкеты “Не проверена”.
Для перехода между вопросами используйте кнопки “Следующий вопрос”, “Предыдущий вопрос” и выпадающий список вопросов, где вы можете перейти к любому вопросы анкеты.
На данной странице доступно редактирование анкеты. Для изменения ответа на вопрос наведите курсор на область с ответами, после чего должно появится кнопка “Изменить”. Доступна только при наличии разрешения ”Данные / Редактирование анкет”.
После этого выберите другой вариант ответа и нажмите сохранить. Если данный вопрос является квотовым, то квота будет пересчитана.
Аудио фиксация на планшетах (оффлайн)
Для опросов проведенных на устройствах фоновая запись аудио включена всегда и является необходимым требованием для начала опроса на устройстве.
Фоновая запись необходима для контроля качества проведения интервью.
В момент отправки анкеты с утройства на сервер отправляется аудио.
Аудио для каждого вопроса записывается отдельно.
После получения анкет на сервер аудио можно прослушать в анкете по каждому вопросу отдельно (см. раздел “Список анкет”). Доступно только при наличии разрешения ”Данные / Прослушивание аудио”.
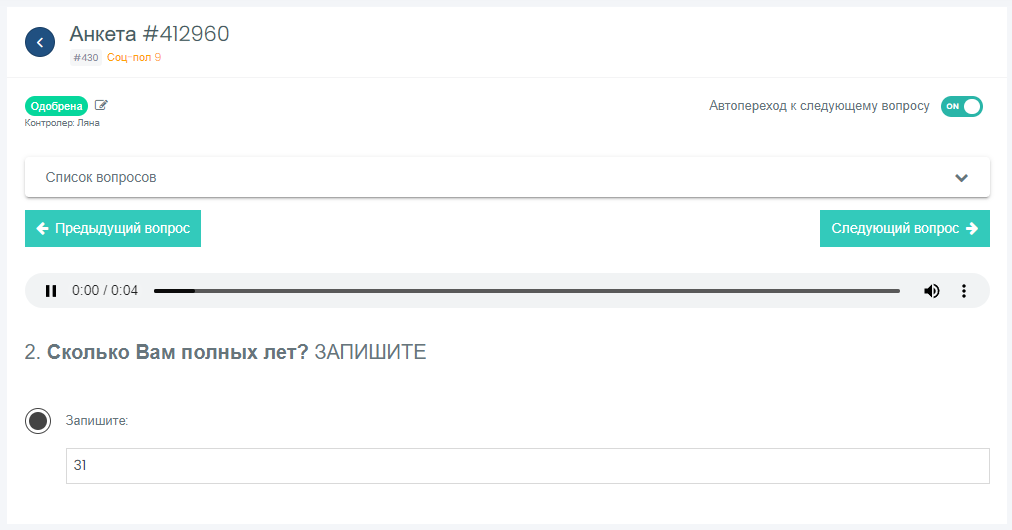
Или аудио можно выгрузить в формате mp3, где каждый mp3 файл будет соответствовать вопросу. Доступно только при наличии разрешения ”Данные / Экспорт аудио”.
Фиксация координат GPS
Координаты расположения устройства фиксируются в момент начала и в момент завершения опроса. Координаты определяются устройством GPS или другим способом.
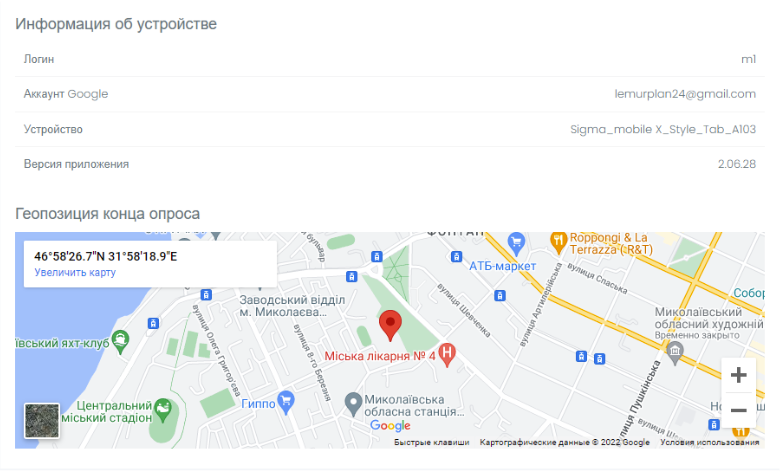
Доступ к получению координат является необходимым условием для начала опроса на устройстве.
Координаты можно посмотреть в анкете (см раздел “Список анкет”) или выгрузить в Excel\SPSS (см раздел “Экспорт данных Excel/SPSS”).
Координаты являются вспомогательным средством контроля и не обладают 100% точностью.
Для Android устройств возможна“подделка” координат.