Создание опроса
Создание/редактирование опроса
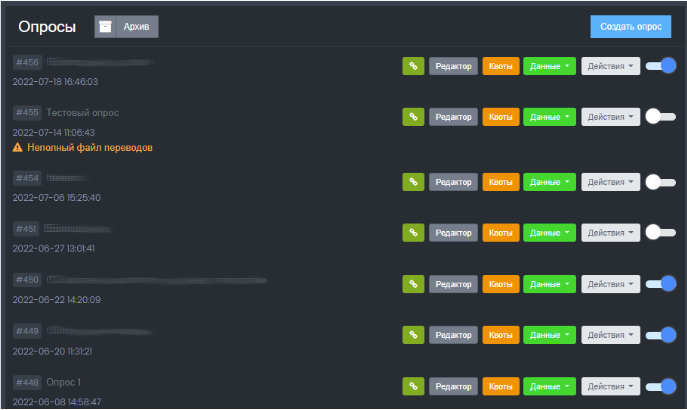
Для создания нового опроса перейдите на страницу списка опроса и нажмите “Создать опрос”.
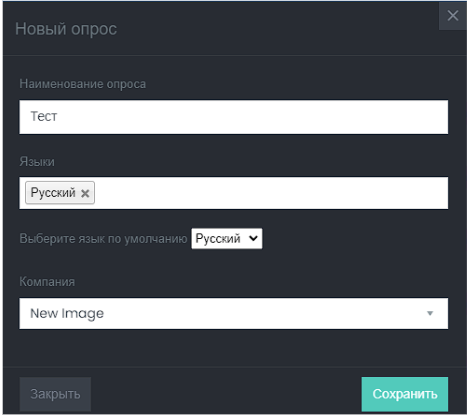
В появившимся окне введите название опроса.
После этого выберите языки, на которых будет доступно прохождение опроса. Количество языков может быть любым.
После этого выберите язык по умолчанию.
Язык по умолчанию - это язык, на котором будет отображаться опрос в административной панели, и на котором будет проводится редактирование опроса. Язык по умолчанию может быть изменен в любой момент (Однако, новый язык должен содержать полный перевод всех элементов опроса). Также, в момент проведения опроса, в случае если отсутствует перевод для какого-либо элемента опроса, будет подставлен перевод из языка по умолчанию.
После этого нажмите “Сохранить”.
Для повторного вызова данного окна в списке опросов нажмите “Действия -> Настройки опроса”
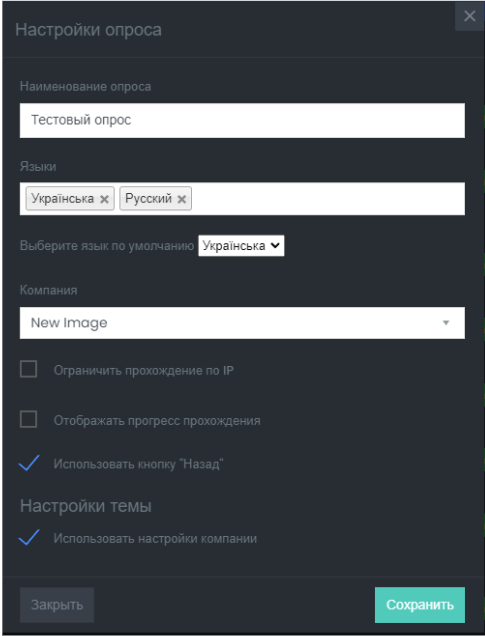
Также после создания опроса в Настройках опроса появятся дополнительные опции:
- Ограничение по IP (применяется только для онлайн-опросов) - ограничивает прохождение опроса повторно с одного IP-адреса.
- Отображать прогресс прохождения (применяется только для онлайн-опросов) - отображает процент прохождения опроса в правом верхнем углу экрана.
- Использовать кнопку “Назад” - предотвращает возможность у пользователя вернуться на предыдущий вопрос и исправить ответ
- Настройки темы. Возможность задать логотип и цветовую-тему для прохождения опроса
Создание/редактирование вопросов
Для создания/редактирования вопросов на списке опросов нажмите “Редактор” напротив нужного Вам опроса. Вы попадете на страницу списка вопросов.
Для создания нового вопроса нажмите “+ Добавить” в правой части экрана. В выпадающем списке выберите нужный тип вопроса:
- Выборочный
- Матрица
- Информационный
- Ранжирование
- Логотипы
- QR-code (только планшет)
- Скрытый (только онлайн)
- Загрузка фото
- Загрузка файла
- Redirect
- Heat-map
После выбора нужного вопроса откроется окно редактирования вопроса.
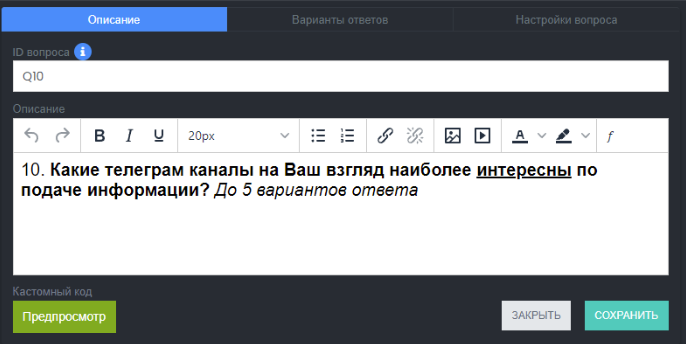
На вкладке “Описание” введите ID вопроса.
Требования к ID-вопроса:
- Должно начинаться с буквы
- Должно заканчиваться на букву или цифру
- Разрешены: буквы, цифры, (.) и (_)
- Не более 64 символов
ID вопроса используется для быстрой идентификации вопроса во многих местах административной панели. ID вопроса соответствует названию переменной при экспорте в SPSS. Присутствует в экспорте Excel. По ID-вопроса можно обратиться к нужному вопросу в выражении Flow (смотри раздел Flow для подробностей).
Далее введите описание вопроса.
Описание вопроса поддерживает редактор с возможностями оформления текста:
- Задать жирность, курсив, подчеркивание
- Изменение размера текста
- Цвет текста
- Вставка изображений
- Вставка видео и пр.
- Вставка Flow-выражений (смотри раздел Flow для подробностей)
ID-вопроса и описание присутствуют в каждом типе вопросов.
Для удаления вопроса нажмите на красную корзину  . В случае если присутствуют рабочие анкеты, то удаление вопроса недоступно, а доступно скрытие вопроса (чтобы не нарушить целостность данных).
. В случае если присутствуют рабочие анкеты, то удаление вопроса недоступно, а доступно скрытие вопроса (чтобы не нарушить целостность данных).
Вопрос может быть скопирован в рамках текущего опроса. Для копирования вопроса нажмите на  . При копировании вопроса будет скопированы все условия, которые установлены на варианты ответов или вопросы (строки) матрицы. Также будут скопированы валидации и все остальные настройки. ID вопроса будет сгенерирован автоматически на основании ID последнего вопроса в текущем опросе.
. При копировании вопроса будет скопированы все условия, которые установлены на варианты ответов или вопросы (строки) матрицы. Также будут скопированы валидации и все остальные настройки. ID вопроса будет сгенерирован автоматически на основании ID последнего вопроса в текущем опросе.
Для того, чтобы посмотреть как будет выглядеть вопрос нажмите “Предпросмотр”. Необходимо сохранить изменения перед предпросмотром. Вы можете переключиться на любой язык, который доступен для данного опроса. Для этого в окне предпросмотре внизу экрана выберите нужный язык. Если перевод для выбранного языка будет отсутствовать, то текст в местах, где требуется перевод, будет отсутствовать.
Обратите внимание, что визуально вопрос на онлайн-версии (в предпросмотре) и в Android приложении будет отличаться. Рекомендуется просмотреть опрос на Android приложении перед запуском.
Для того, чтобы посмотреть опрос в Android приложении необходимо выполнить этапы “Создание и настройка квот”, “Создание и привязка устройств” (Подробнее описано в соответствующих разделах).
Типы вопросов
Выборочный
Выборочный вопрос - это возможность выбрать один или несколько вариантов ответов. Варианты ответов могут быть закрытые или открытые (требует ввод данных). Описание вариантов ответов могут быть текстовые или изображения.
Вид на онлайн-версии:
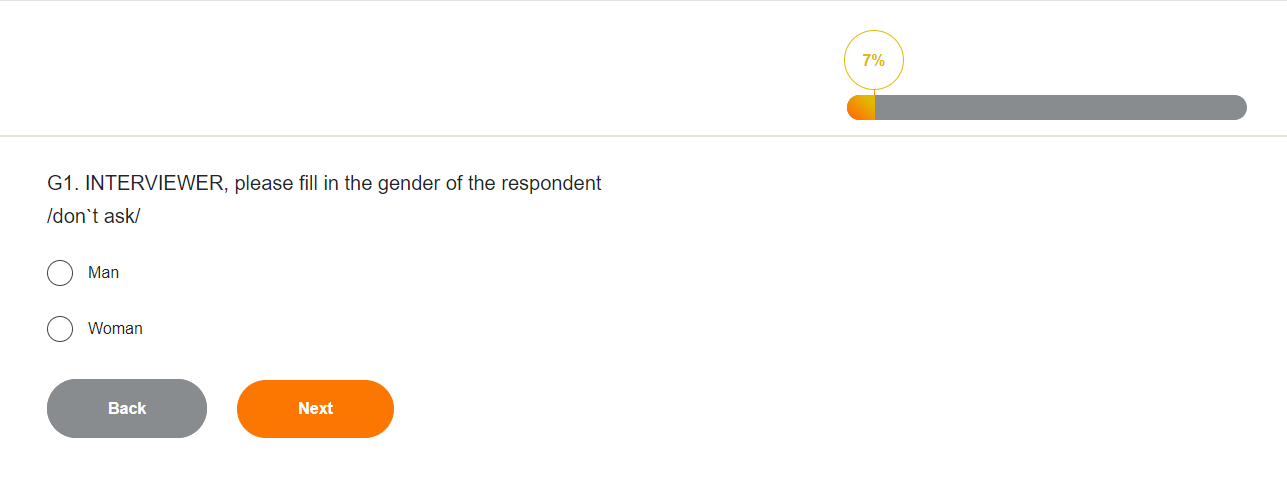
Вид на планшете (Android-приложение):
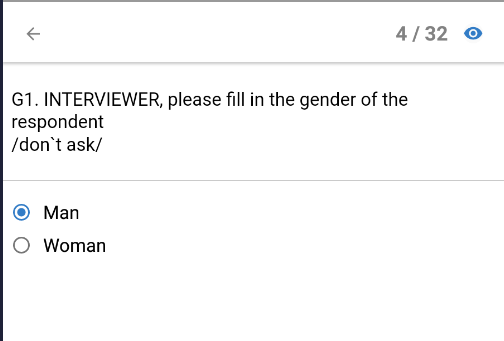
Для добавления варианта ответа перейдите на вкладку “Варианты ответов” в редактировании вопроса и нажмите “+ Добавить”. После этого добавится новая строка для ввода варианта ответа (при этом будут скопированы все настройки из последнего варианта ответа). Другой способ - нажмите на “Множественное добавление” и введите варианты ответов, указав каждый с новой строки (при этом настройки также будут скопированы с последнего варианта ответа).
Каждый вариант ответа обладает индексом ID. Данный индекс соответствует индексу варианта ответа при экспорте в SPSS, а также используется как ссылка на этот вариант ответа (например в подстановках в выражении Flow). Вы можете изменить этот индекс. Индекс может быть только положительным целым числом.
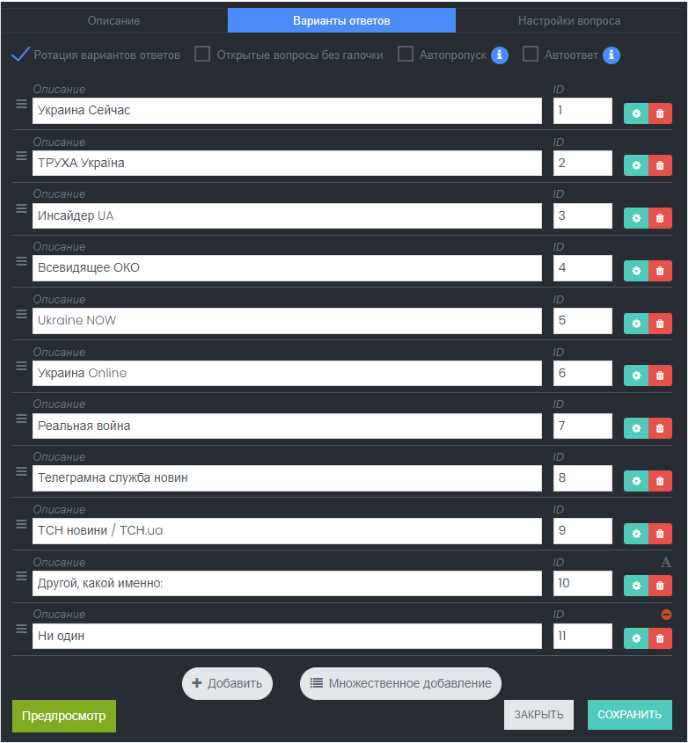
Вы можете поменять порядок вариантов ответов. Для этого нажмите и удерживайте иконку , которая находится перед нужным Вам вариантом ответа и перетащите его на нужную позицию.
Для удаления варианта ответа нажмите на корзину  .
.
Это достаточно, чтобы сохранить вопрос. Нажмите “Сохранить” и, если будут ошибки, они будут отображены в нижней части редактирования вопроса.
По умолчанию тип выбора у данного вопроса будет единичный. Чтобы изменить на множественный тип выбора перейдите на вкладку “Настройки” и измените тип выбора на множественный.
Для множественного выбора вы можете указать минимально и максимально допустимое количество ответов. В случае, если пользователь отметит меньше вариантов чем минимальное или больше чем максимальное ему будет выведена ошибка. Для установки этих значений перейдите на вкладку “Настройки вопроса” и заполните поля “Минимальное количество ответов” и/или “Максимальное количество ответов”. Для снятия данного ограничения нужно очистить введенное значение из соответствующего поля. Также в данные поля допустимо ввести расчетное выражение Flow (например, рассчитав минимальное и/или максимальное значение на основании ответов пользователя на предыдущие вопросы) . Для этого нажмите на иконку ƒ справа от нужно поля (смотри раздел Flow для подробностей).
Также вы можете форматировать текст варианта ответа. Варианты форматирования для варианта ответа: жирность, курсив, подчеркивание. В текст варианта ответа доступна возможность вставки Flow выражения (смотри раздел Flow для подробностей).
Вариант ответа также может быть изображением. Для вставки изображения нажмите на иконку настроек  возле нужного Вам варианта ответа и выберите изображение нажав на иконку “Папки”. Вы можете один раз загрузить фото и использовать его на различных вопросах или даже опросах. Загрузчик изображений более подробно описан в разделе “Вставка изображений/видео”.
возле нужного Вам варианта ответа и выберите изображение нажав на иконку “Папки”. Вы можете один раз загрузить фото и использовать его на различных вопросах или даже опросах. Загрузчик изображений более подробно описан в разделе “Вставка изображений/видео”.
По умолчанию тип варианта ответа закрытый. Доступные различные типы открытых вариантов ответов (текстовый, числовый, дата, время, рейтинг, список) описаны в разделе “Типы вариантов ответов”. Данные типы идентичны для выборочного вопроса и типа вопрос “Матрица”.
Также если используется множественный тип выбора, то любой вариант ответа может быть настроен исключающим. Для этого перейдите в настройки типа варианта ответа и установить галочку “Исключающий” (галочка будет скрыта, если тип выбора единичный).
Также есть возможность задать ротацию вариантов ответов (выдача вариантов ответов в случайном порядке). Для этого перейдите на вкладку “Варианты ответов” и выберите галочку “Ротация ответов”. Также вы можете исключить из ротации один или несколько вариантов ответов. В этом случае исключенные из ротации варианты ответов будут сохранять свои позиции, а остальные варианты ответов будут выдаваться в случайном порядке. Для исключения из ротации перейдите в настройки типа варианта ответа и установить галочку “Исключить из ротации”.
Матрица
Матрица состоит из строк (вопросов) и столбцов (вариантов ответов). На Android устройствах матрица представляется в виде слайдов, где каждый слайд - это строка (вопрос) матрицы, а варианты ответов (столбцы) представлены в выборочном виде и дублируются на каждом слайде. Это позволяет удобно отображать матрицы любого размера на экранах мобильных телефонов.
Вид на онлайн-версии:
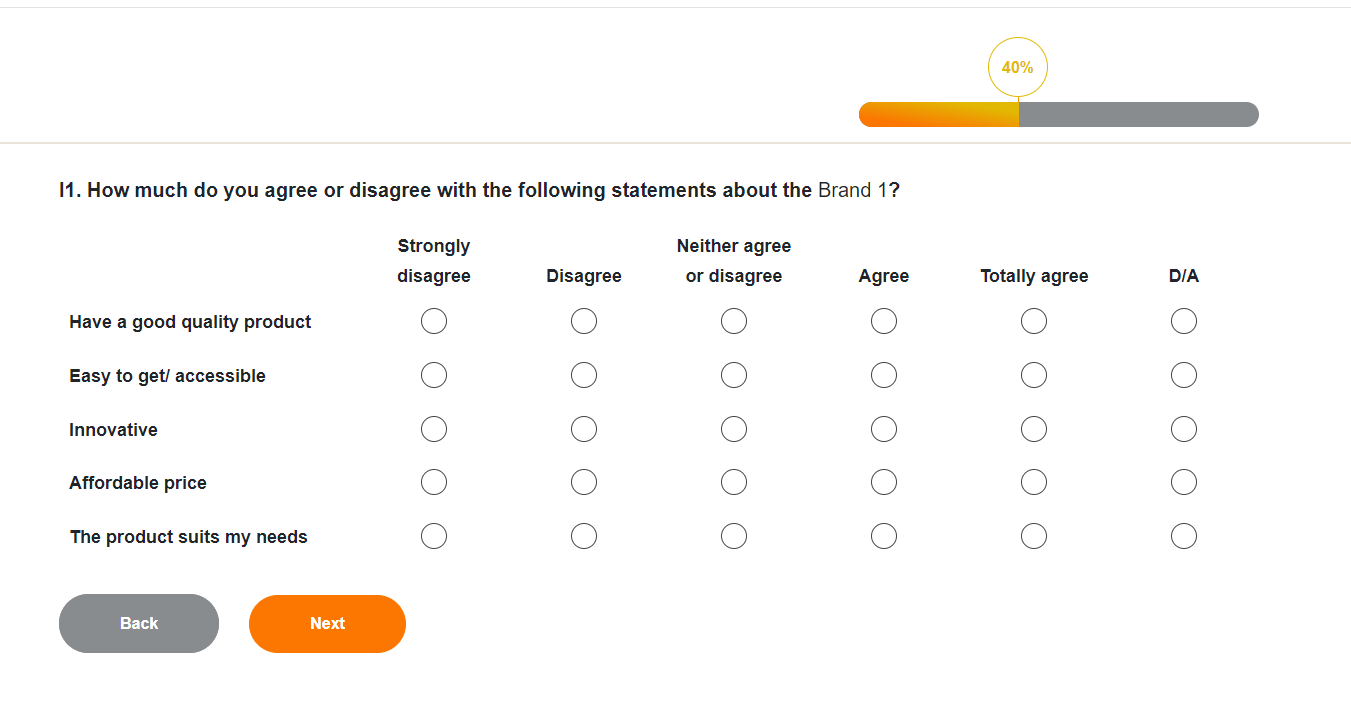
Вид на планшете (Android-приложение):
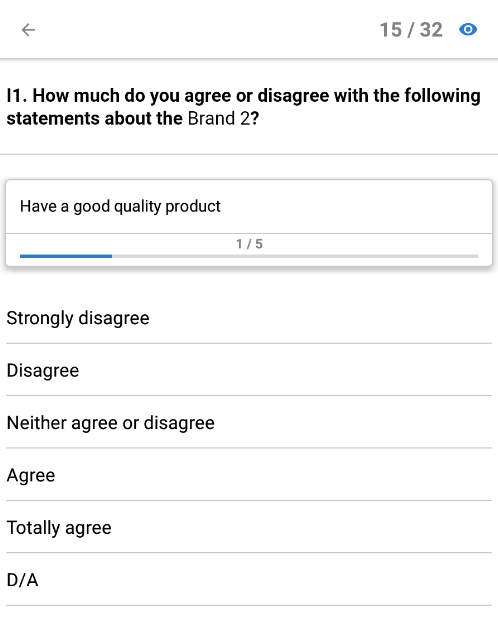
Для добавления строк или вариантов ответов матрицы перейдите на вкладку “Варианты ответов”.
Для добавления строки матрицы нажмите “+Добавить строку” или нажмите “Множественное добавление”. В случае множественного добавления введите каждую строку (вопрос) матрицы с новой строки.
Для добавления столбца (варианта ответа) нажмите “+Добавить вариант ответа” или нажмите “Множественное добавление”. В случае множественного добавления введите каждый вариант ответа с новой строки.
Для строки матрицы и для варианта ответа матрицы возможно задать изображение. Для вставки изображения нажмите на иконку настроек возле нужного Вам варианта ответа или строки матрицы и выберите изображение нажав на иконку “Папки” . Вы можете один раз загрузить фото и использовать его на различных вопросах или даже опросах. Загрузчик изображений более подробно описан в разделе “Вставка изображений/видео”.
По умолчанию тип выбора у данного вопроса будет единичный. Чтобы изменить на множественный тип выбора перейдите на вкладку “Настройки” и измените тип выбора на множественный.
Для множественного выбора вы можете указать минимально и максимально допустимое количество ответов. Данные значения будут проверяться для каждой строки матрицы. В случае, если пользователь отметит меньше вариантов чем минимальное или больше чем максимальное ему будет выведена ошибка. Для установки этих значений перейдите на вкладку “Настройки вопроса” и заполните поля “Минимальное количество ответов” и/или “Максимальное количество ответов”. Для снятия ограничений нужно очистить введенное значение из соответствующего поля. Также в данные поля допустимо ввести расчетное выражение Flow (например, рассчитав минимальное и/или максимальное значение на основании ответов пользователя на предыдущие вопросы) . Для этого нажмите на иконку ƒ справа от нужно поля (смотри раздел Flow для подробностей).
Также вы можете форматировать текст варианта ответа и строки матрицы. Варианты форматирования для варианта ответа: жирность, курсив, подчеркивание. В текст варианта ответа или строки матрицы доступна возможность вставки Flow выражения (смотри раздел Flow для подробностей).
Ячейка матрицы - это пересечение определенной строки и столбца (варианта ответа). Тип варианта ответа может быть задан на каждую ячейку матрицы отдельно. Например, ячейка [строка 1, столбец 1] может иметь закрытый тип варианта ответа, а [строка 2, столбец 1] может иметь текстовое поле для ввода значения.
По умолчанию тип варианта ответа для ячейки является закрытым. Для выбора типа варианта ответа нажмите на кнопку “Настроить типы ответов”. Далее нажмите на пересечение нужной строки и столбца для задания нужно вам типа (текстовый, числовой, дата, время, рейтинг, список). Типы вариантов ответов описаны в разделе “Типы вариантов ответов”. Данные типы идентичны для выборочного типа вопроса и матрицы.
Также если используется множественный тип выбора, то любой вариант ответа может быть настроен исключающим. Для этого перейдите в настройки типа варианта ответа и установить галочку “Исключающий” (галочка будет скрыта, если тип выбора единичный).
Обратите внимание, при добавлении новой строки матрицы типы вариантов ответов копируются из последней строки. Также при добавлении нового столбца типы вариантов ответов для каждой из ячеек копируются из последнего столбца.
Также есть возможность задать ротацию строк (вопросов) матрицы (выдача строк в случайном порядке). Для этого перейдите на вкладку “Варианты ответов” и выберите галочку “Ротация строк”. Также вы можете исключить из ротации одну или несколько строк. В этом случае исключенные из ротации строки будут сохранять свои позиции, а остальные строки будут выдаваться в случайном порядке. Для исключения из ротации перейдите в настройки строки и установить галочку “Исключить из ротации”.
Типы вариантов ответов
Варианты ответов в выборочном вопросе и в матрице могут быть закрытыми или открытыми (требовать ввода значения). В матрице настройка открытого варианта ответа устанавливается на каждую ячейку отдельно.
Открытые варианты ответа могут быть следующих типов:
- Текстовый
- Числовой
- Дата
- Время
- Рейтинг
- Список
Вид на онлайн-версии:
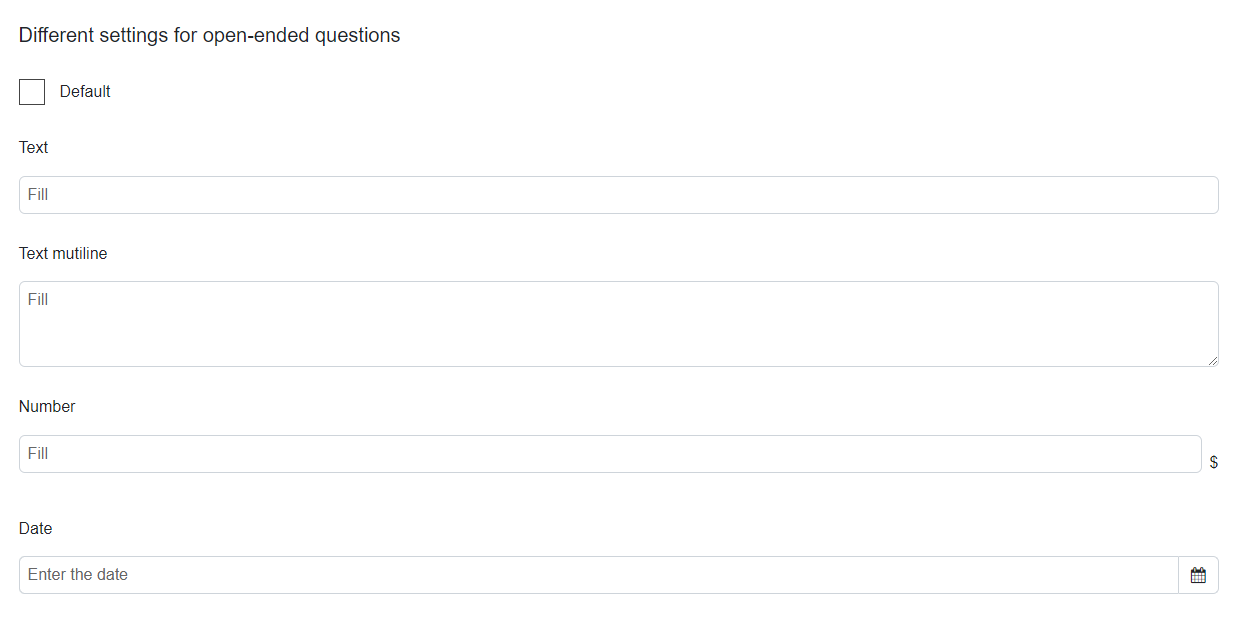
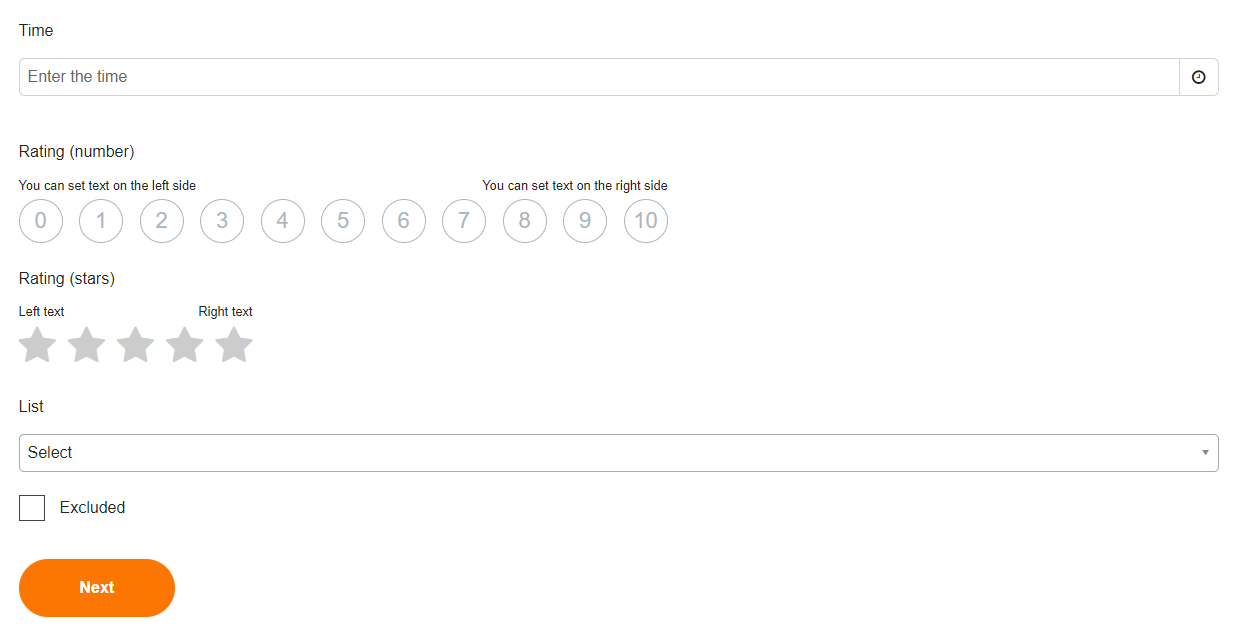
Вид на планшете (Android-приложение):
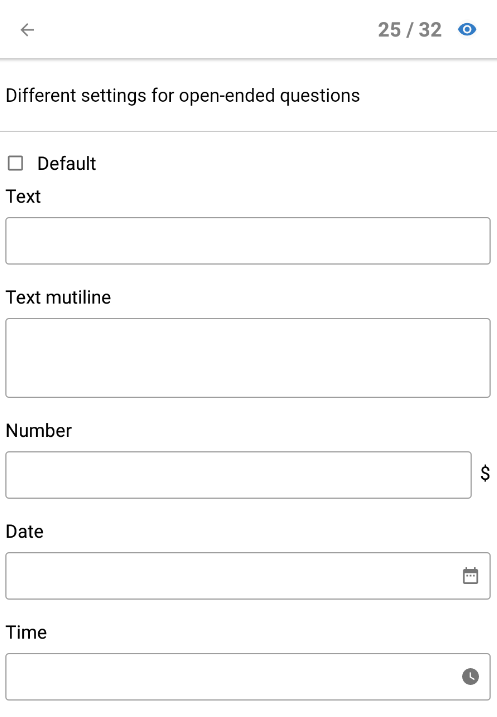
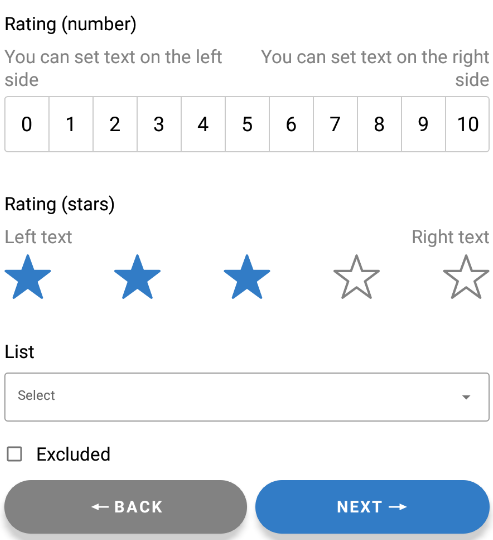
Каждый тип имеет свои настройки и возможность установить валидацию
Текстовый
В текстовое поле пользователь может ввести текст в любом формате.
Для выбора текстового типа варианта ответа нажмите на настройки варианта ответа в выборочном вопросе или на кнопку “Настроить типы ответов” в матрице и выберите ячейку. Далее выберите тип варианта ответа “текстовый”.
Для длинного текста есть возможность вводить текст в многострочное поле (по умолчанию - однострочное поле). Для этого в настройках типа варианта ответа установит галочку “Многострочный”.
Есть возможность установить ограничение на максимальное количество символов, которое человек может ввести в данное поле. Для этого в поле “Максимальная длина ответа” введите нужно целое число.
Числовой
В числовое поле пользователь может ввести только число. Число может быть целым или с любым количеством знаков после запятой, положительным или отрицательным.
Для выбора текстового типа варианта ответа нажмите на настройки варианта ответа в выборочном вопросе или на кнопку “Настроить типы ответов” в матрице и выберите ячейку. Далее выберите тип варианта ответа “текстовый”.
Возможно установить валидацию на максимальное и минимальное число. Для этого перейдите настройки варианта ответа и введите значение в поле “Минимум” и/или “Максимум”. 0 также может быть установлен как значение для полей “Минимум” и “Максимум”. В данные поля также можно ввести расчетное выражение Flow. Для этого нажмите на значок ƒ справа от нужно поля (смотри раздел Flow для подробностей). При этом результирующий тип Flow должен быть “Число”. Flow выражение может быть полезно, если минимальное и/или максимальное значение нужно рассчитать на основании предыдущих ответов пользователя. Для снятия валидации очистите поле.
Для задания максимального количество знаков после запятой в настройках варианта ответа в поле “Знаков после запятой” введите нужное число. Например для 1 знака после запятой допустимыми вариантами будут 1 и 1,1.
Для числового поля есть возможность задать суффикс (Например: $, шт., кг., прочее). Суффикс будет отображен справа от числового поля, как подсказка пользователю, какие данные необходимо ввести.
Есть возможность ввести значение по умолчанию, которое отобразится пользователю, когда он откроет данный вопрос или будет автоматически записано, если установлена галочка “Автоответ” (смотри раздел Автоответ). Это полезно, если необходимо рассчитать определенное значение через формулу и записать результат в ответы. После чего это значение может быть использовано в квоте или в условиях. Значение рассчитывается при помощи выражения Flow (смотри раздел Flow для подробностей).
Дата
В поле дата пользователь вводит значение используя встроенный календарь.
Вид на онлайн-версии:
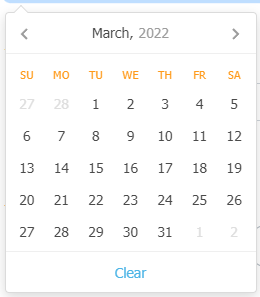
Вид на планшете (Android-приложение):
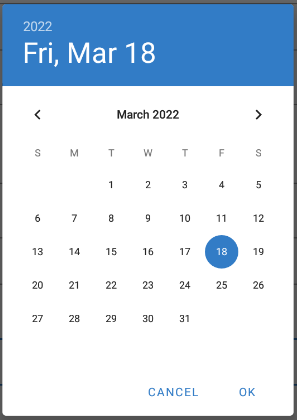
Для выбора даты в качестве типа варианта ответа нажмите на настройки варианта ответа в выборочном вопросе или на кнопку “Настроить типы ответов” в матрице и выберите ячейку. Далее выберите тип варианта ответа “дата”.
Возможно установить ограничение на минимальную и/или максимальную дату. В этом случае в календаре для выбора будут доступны только даты в заданном диапазоне. Данные поля могут быть рассчитаны через выражение Flow (смотри раздел Flow для подробностей). При этом результирующий тип Flow должен быть “Дата”.
Есть возможность ввести значение по умолчанию, которое отобразится пользователю, когда он откроет данный вопрос или будет автоматически записано, если установлена галочка “Автоответ” (смотри раздел Автоответ). Это полезно, если необходимо рассчитать дату через формулу и записать результат в ответ. Значение рассчитывается при помощи выражения Flow (смотри раздел Flow для подробностей). При этом результирующий тип Flow должен быть “Дата”.
Время
В поле время пользователь вводит значение используя встроенный календарь. Формат времени: HH:MM.
Для выбора времени в качестве типа варианта ответа нажмите на настройки варианта ответа в выборочном вопросе или на кнопку “Настроить типы ответов” в матрице и выберите ячейку. Далее выберите тип варианта ответа “время”.
Возможно установить ограничение на минимальное и/или максимальное время. В этом случае в календаре для выбора будет доступно время только в заданном диапазоне. Данные поля могут быть рассчитаны через выражение Flow (смотри раздел Flow для подробностей). При этом результирующий тип Flow должен быть “Время”.
Есть возможность ввести значение по умолчанию, которое отобразится пользователю, когда он откроет данный вопрос или будет автоматически записано, если установлена галочка “Автоответ” (смотри раздел Автоответ). Это полезно, если необходимо рассчитать время через формулу и записать результат в ответ. Значение рассчитывается при помощи выражения Flow (смотри раздел Flow для подробностей). При этом результирующий тип Flow должен быть “Время”.
Рейтинг
Рейтинг используется для указания оценки чего-либо. Рейтинг может быть представлен в числовом виде или в виде иконок (звездочек).
Для выбора рейтинга в качестве типа варианта ответа нажмите на настройки варианта ответа в выборочном вопросе или на кнопку “Настроить типы ответов” в матрице и выберите ячейку. Далее выберите тип варианта ответа “рейтинг”.
По умолчанию рейтинг представлен в числовом виде. Для выбора вида “иконки” в настройках варианта ответа выберите тип рейтинга “Иконки”.
Числовой рейтинг задается диапазоном чисел “От” и “До”. Числа могут быть как положительные так и отрицательные.
Для рейтинг типа “Иконки” задается количество иконок. Максимальное количество иконок - 20.
Также возможно задать текст с левого и правого края рейтинга.
В экспорте SPSS рейтинг представлен в виде числа (количество звездочек или записанное число). Результат рейтинга может быть использован в условиях как аналог числового поля.
Список
Список - это набор вариантов с единичным выбором. Список удобен в случае если вариантов много. Максимальное количество вариантов, которое доступно для выгрузки в SPSS - 120.
Вид на онлайн-версии:
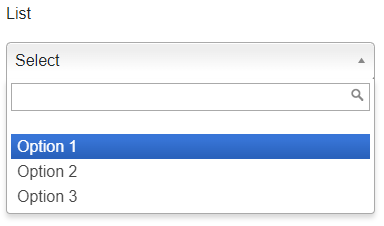
Вид на планшете (Android-приложение):
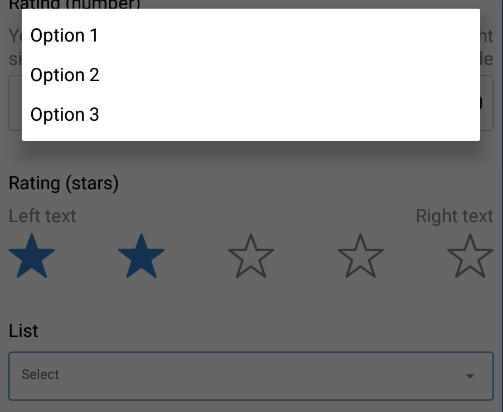
Порядковый номер элемента в списке, соответствует индексу альтернативы в SPSS и является числом, которое может быть использовано в условиях (Например для проверки на больше или меньше или любые другие математические операции).
Информационный
Данный тип вопроса - это информация для пользователя, которая не требует ответа. Данный тип вопроса содержит только описание и может использоваться как приветствие или вступительное слово перед вопросом или группой вопросов.
Ранжирование
Данный тип вопроса требует от пользователя разместить элементы в нужном порядке (расставить элементы по важности или другому критерию). Вопрос не может содержать открытых вариантов ответов или изображений.
Вид на онлайн-версии:
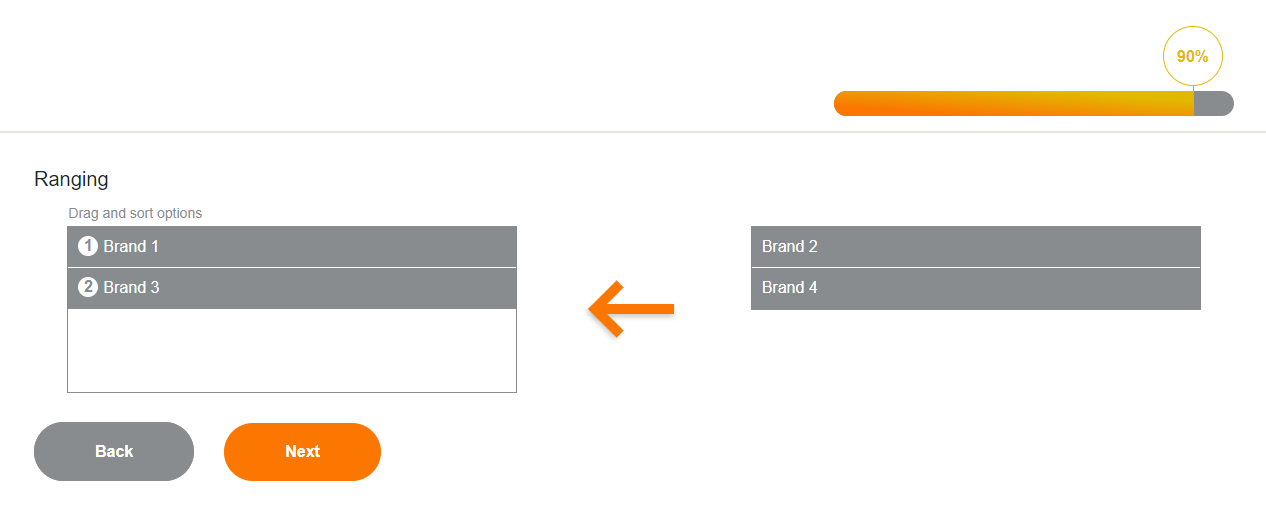
Вид на планшете (Android-приложение):
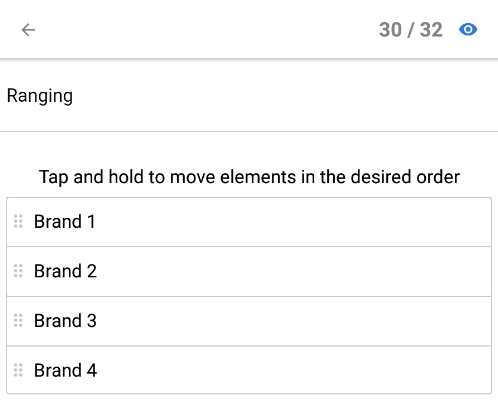
Однако может содержать исключающий вариант ответа (Например отказ от ответа), который задается на вкладке “Настройки вопроса”.
Логотипы
Данный тип варианта ответа - это набор изображений, из которых пользователю необходимо сделать выбор. Выбор может быть как единичным так и множественным.
На данный вопрос может быть установлен исключающий вариант ответа (Например отказ от ответа), который задается на вкладке “Настройки вопроса”.
Выбор изображений может быть настроен и через обычный выборочный тип вопроса (путем вставки изображений в каждый вариант ответа), однако данный тип имеет немного другой вид отображения изображений.
QR-код
Данный тип вопроса может быть использован только на Android устройствах (опросы на планшетах).
Вид на планшете (Android-приложение):
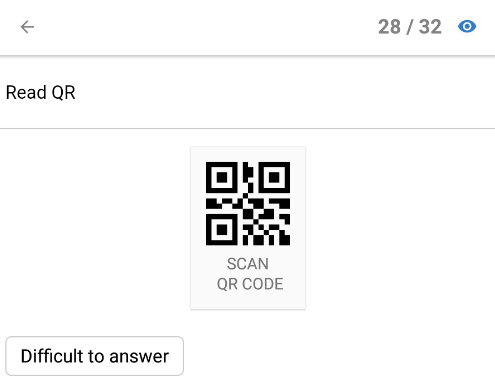
Вопрос позволяет открыть камеру Android устройства и считать QR-код, записав его в текстовое поле. QR-код является текстовым значением и может использоваться в условиях как текстовое значение (например на равенство другому текстовому значению).
Считывается как QR-код так и штрих-код.
На данный вопрос может быть установлен исключающий вариант ответа (Например отказ от ответа), который задается на вкладке “Настройки вопроса”.
Загрузка изображения
Данный тип вопроса позволяет загрузить фото или сделать фото, используя камеру Android устройства.
Вид на планшете (Android-приложение):
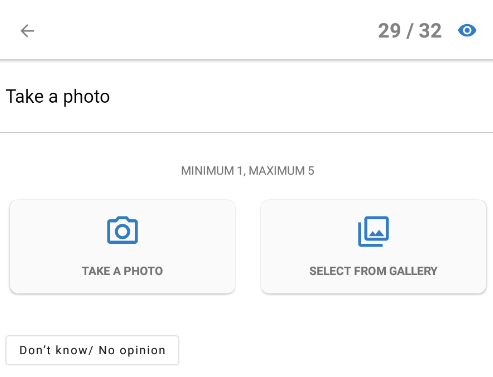
Для онлайн версии доступна только загрузка фото (выбрать фото на диске компьютера и загрузить).
Вид на онлайн-версии:
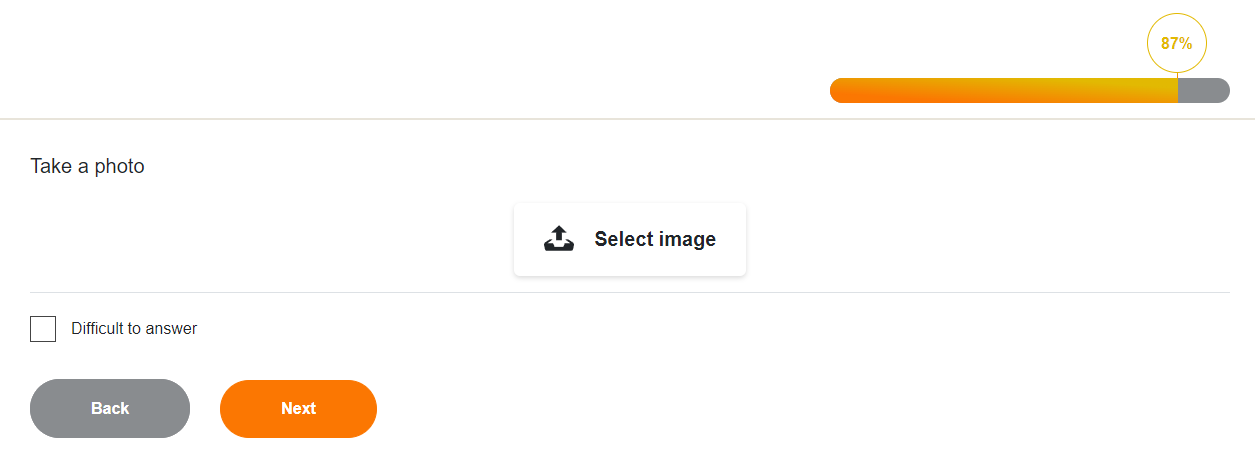
Для Android версии доступно как загрузка фото из библиотеки изображений, так фотофиксация при помощи встроенной камеры устройства.
По умолчанию для Android устройства загрузка фото из галереи запрещена, разрешена только фотофиксация при помощи встроенной камеры устройства.
Чтобы разрешить загрузку фото из галереи, перейдите на вкладку “Настройки вопроса” и установите галочку “Разрешить выбор фото из галереи”.
Возможно задать минимальное и максимальное значение необходимых изображений. Для этого перейдите на вкладку “Настройки вопроса” и введите значения в поля “Минимальное количество фото” и “Максимальное количество фото”. Ввод значений в данные поля обязателен. По умолчанию в полях стоит значение - 1.
Максимально допустимое количество фото для одного вопроса - 20.
Фото можно просмотреть как в анкете так и скачать архив фото всего опроса.
Загрузка файла
Данный тип вопроса позволяет загрузить файл как на онлайн-опросе, так и в Android приложении.
Тип файла ограничения не имеет. Ограничение на размер файла - 1 ГБ.
На один вопрос вопрос можно загрузить один файл.