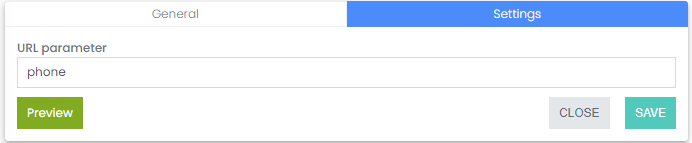Creating a Survey
Creating/Editing a Survey
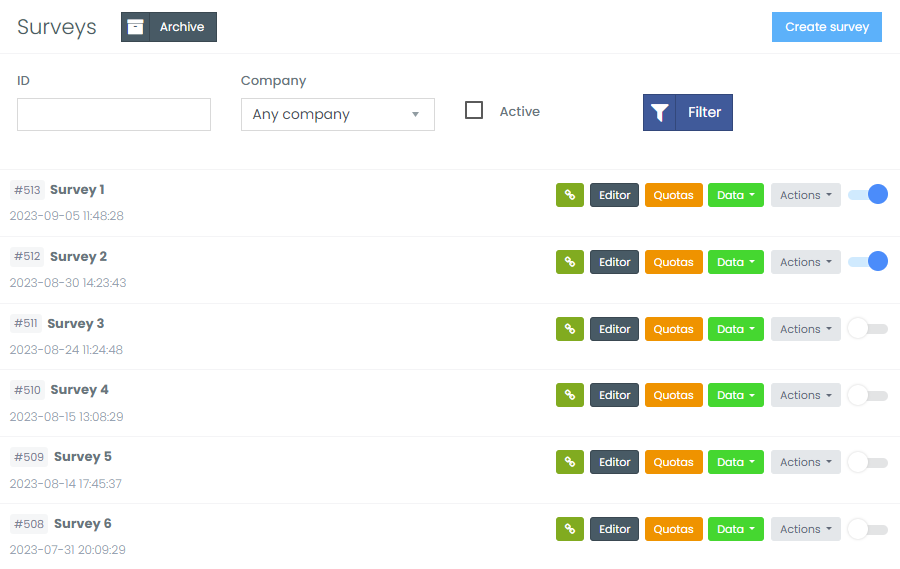
To create a new survey, go to the survey list page and click "Create Survey".
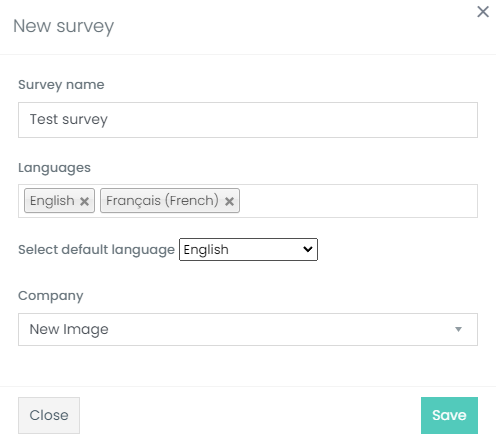
In the pop-up window, enter the survey name.
After that, select the languages in which the survey will be available. The number of languages can be any.
Then choose the default language.
The default language is the language in which the survey will be displayed in the administrative panel, and in which the survey editing will be conducted. The default language can be changed at any time (However, the new language must contain a complete translation of all survey elements). Also, during the survey, if a translation for a survey element is missing, the translation from the default language will be substituted.
Then click “Save”.
To recall this window in the survey list, click “Actions -> Survey Settings”.
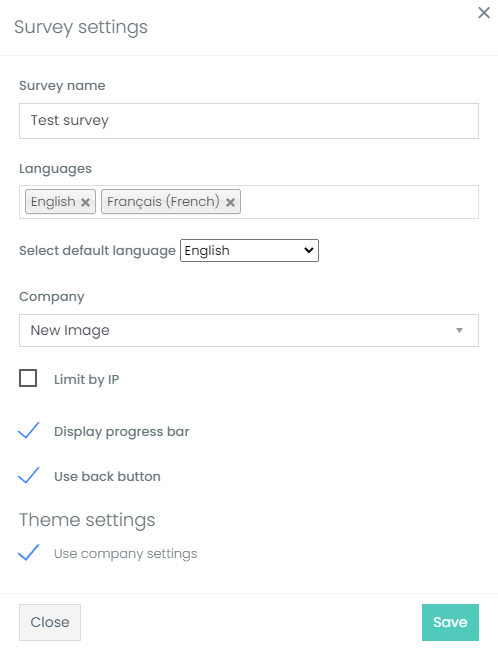
Also, after creating a survey, additional options will appear in Survey Settings:
- Limit by IP (applies only to online surveys) - prevents taking the survey again from the same IP address.
- Display Progress Bar (applies only to online surveys) - shows the percentage of survey completion in the top right corner of the screen.
- Use Back Button (applies only to online surveys) - prevents the user from going back to the previous question to change their answer.
- Theme Settings (applies only to online surveys) - ability to set a logo and color theme for taking the survey.
Creating/Editing Questions
To create/edit questions in the survey list, click on "Editor" next to the survey you need. You will be taken to the list of questions.
To create a new question, click on "+ Add" on the right side of the screen. In the drop-down list, select the desired question type:
- Choice
- Matrix
- Informational
- Ranking
- Images
- QR-code (tablet only)
- Hidden (online only)
- Upload Image
- Upload File
- Redirect
- Heat-map
After selecting the desired question, the question editing window will open.
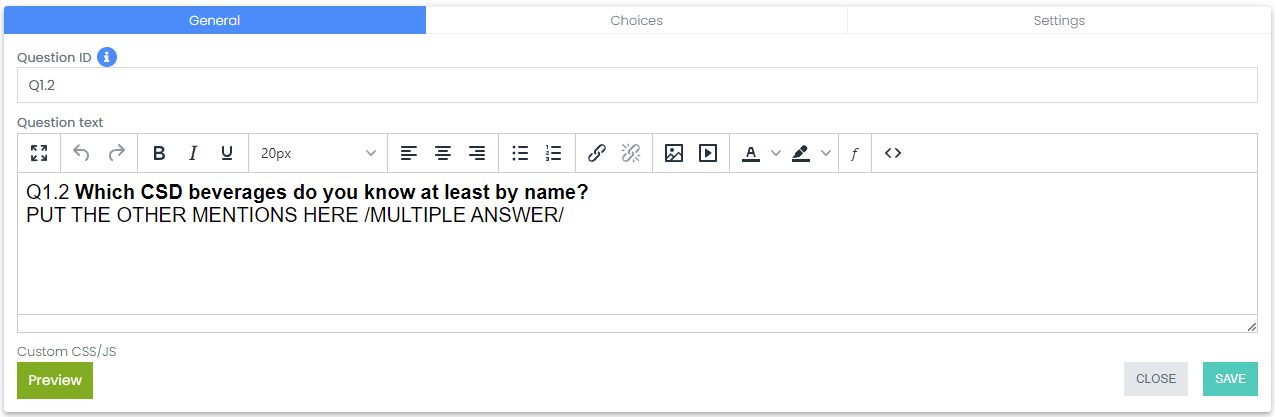
On the "Description" tab, enter the question ID.
Requirements for the question ID:
- Must start with a letter
- Must end with a letter or a number
- Allowed: letters, numbers, (.) and (_)
- No more than 64 characters
The question ID is used for quick identification of the question in many parts of the administrative panel. The question ID corresponds to the variable name when exporting to SPSS. It is included in the Excel export. The question ID can be used to refer to the specific question in the Flow expression (see the Flow section for details).
Next, enter the question description.
The question description supports a text editor with formatting capabilities:
- Set bold, italic, underline
- Change text size
- Text color
- Insert images
- Insert videos, etc.
- Insert Flow expressions (see the Flow section for details)
Question ID and description are present in every type of question.
To delete a question, click on the red bin  . If there are active surveys, question deletion is not available, but hiding the question is available (to maintain data integrity).
. If there are active surveys, question deletion is not available, but hiding the question is available (to maintain data integrity).
A question can be copied within the current survey. To copy a question, click on  . When copying a question, all conditions set on the answer options or questions (rows) of the matrix will be copied. Validations and all other settings will also be copied. The question ID will be automatically generated based on the ID of the last question in the current survey.
. When copying a question, all conditions set on the answer options or questions (rows) of the matrix will be copied. Validations and all other settings will also be copied. The question ID will be automatically generated based on the ID of the last question in the current survey.
To see what the question will look like, click "Preview". You need to save changes before previewing. You can switch to any language that is available for this survey. To do this, in the preview window at the bottom of the screen, select the desired language. If the translation for the selected language is missing, the text in places where translation is required will be absent.
Please note that the question will visually differ in the online version (in preview) and in the Android application. It is recommended to review the survey on the Android application before launching.
To view the survey in the Android application, it is necessary to complete the "Creating and Setting Quotas" and "Creating and Linking Devices" stages (described in detail in the relevant sections).
Question Types
Choice
A choice question allows you to select one or more answer options. Answer options can be closed or open (requiring data entry). The descriptions of the answer options can be text or/and images.
Online version view:
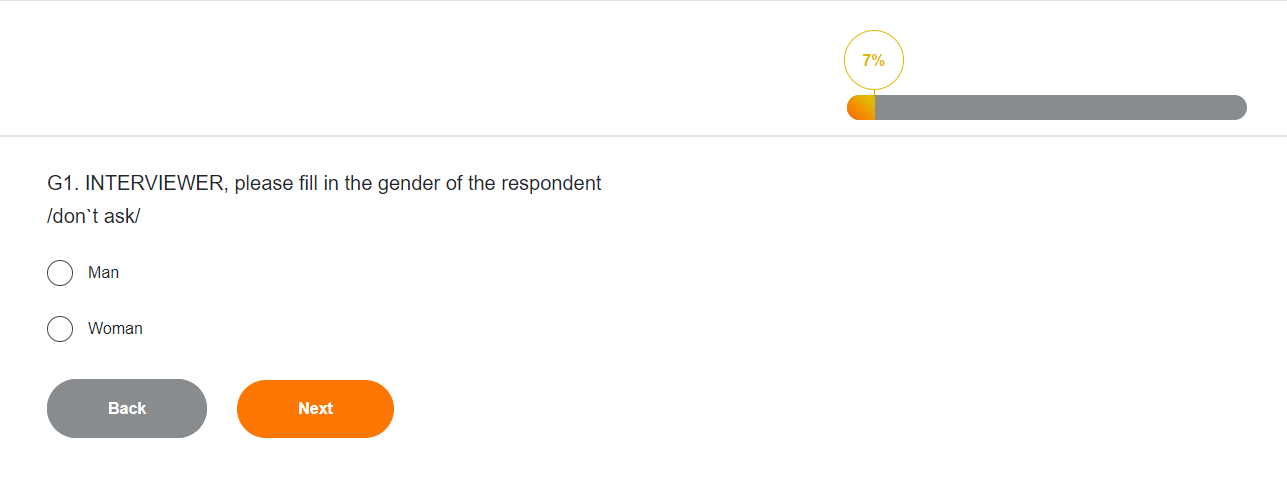
Tablet view (Android application):
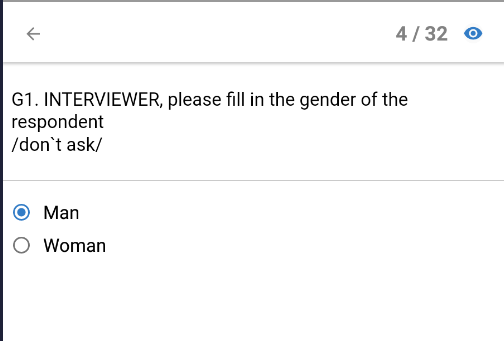
To add an answer option, go to the "Answer options" tab in question editing and click "+ Add". This will add a new line for entering an answer option (copying all settings from the last answer option). Another way is to click on "Bulk Add" and enter answer options, each on a new line (settings will also be copied from the last answer option).
Each answer option has an ID index. This index corresponds to the answer option index when exporting to SPSS and is also used as a reference to this answer option (e.g., in substitutions in the Flow expression). You can change this index. The index can only be a positive integer.
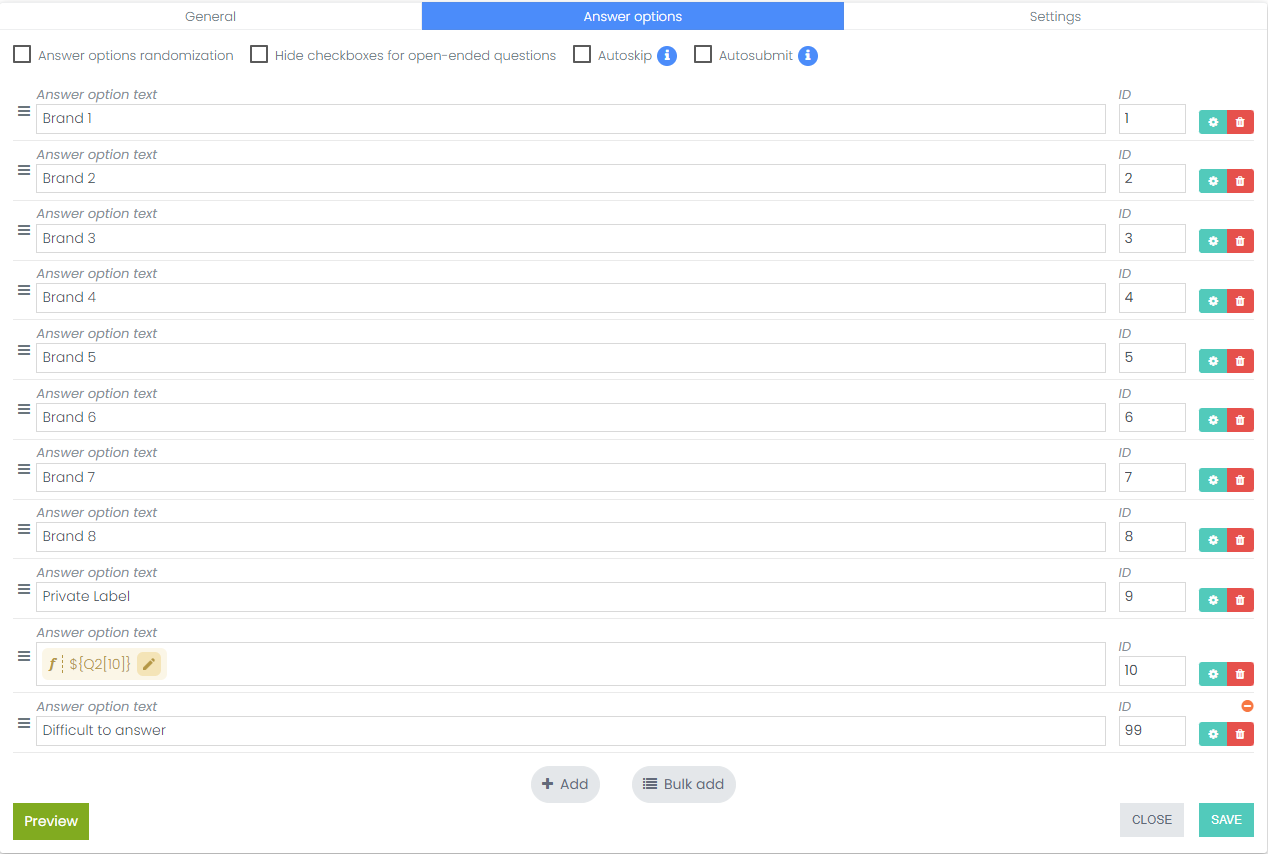
You can change the order of the answer options. To do this, click and hold the icon that is in front of the desired answer option and drag it to the desired position.
To delete an answer option, click on the trash can  .
.
This is sufficient to save the question. Click "Save", and if there are any errors, they will be displayed at the bottom of the question editing.
By default, the selection type of this question will be single. To change to a multiple selection type, go to the "Settings" tab and change the selection type to multiple.
For multiple selection, you can specify the minimum and maximum allowable number of answer options. If
the user marks fewer options than the minimum or more than the maximum, an error will be displayed. To set these
values, go to the "Settings" tab and fill in the "Minimum answer options selected" and/or "Maximum answer options selected" fields.
To remove this restriction, clear the entered value from the respective field. It is also possible
to enter a Flow calculation expression into these fields (e.g., calculating the minimum and/or maximum value based
on the user's responses to previous questions). To do this, click on the ƒ icon to the right of the required
field (see the Flow section for details).
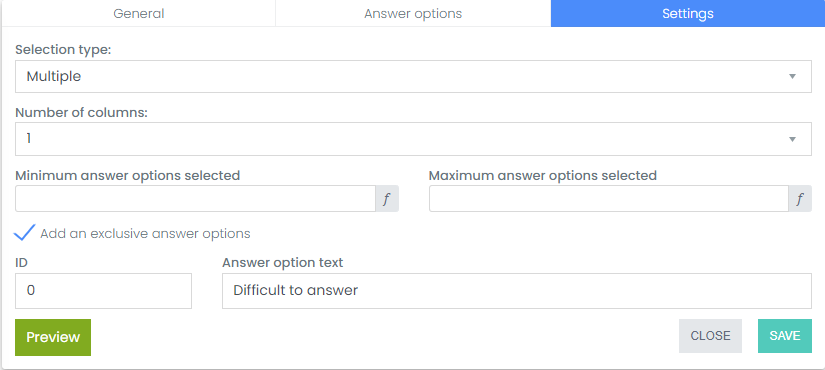
You can also format the text of the answer option. Formatting options for an answer option include bold, italic, underline. It is also possible to insert a Flow expression into the text of the answer option (see the Flow section for details).
An answer option can also be an image. To insert an image, click on the settings icon  next to the desired answer option
and select an image by clicking on the "Folder" icon. You can upload an image once and use it in different questions
or even surveys. The image uploader is described in more detail in the "Inserting images/videos" section.
next to the desired answer option
and select an image by clicking on the "Folder" icon. You can upload an image once and use it in different questions
or even surveys. The image uploader is described in more detail in the "Inserting images/videos" section.
By default, the type of answer option is closed. Different types of open answer options (text, numeric, date, time, rating, list) are described in the "Answer Option Types" section. These types are identical for choice questions and the "Matrix" question type.
If a multiple selection type is used, any answer option can be set to be exclusive. To do this, go to the answer option type settings and check the "Exclusive" box (the checkbox will be hidden if the selection type is single).
There is also an option to set rotation of answer options (random order of answer options). To do this, go to the "Answer options" tab and select the "Answer options randomization" checkbox. You can also exclude one or more answer options from rotation. In this case, the excluded choices will maintain their positions, while the rest will be displayed in a random order. To exclude from rotation, go to the answer option type settings and check the "Exclude from randomization" box.
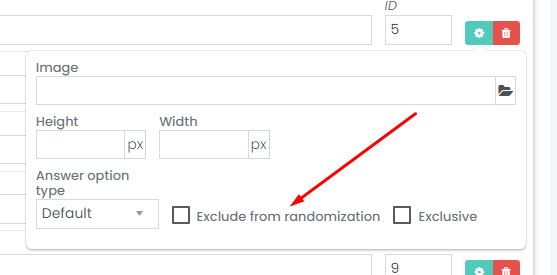
Matrix
The matrix consists of rows (questions) and columns (answer options). On Android devices, the matrix is presented as slides, where each slide is a row (question) of the matrix, and the answer options (columns) are presented in a selectable form and duplicated on each slide. This allows matrices of any size to be conveniently displayed on mobile phone screens.
View in the online version:
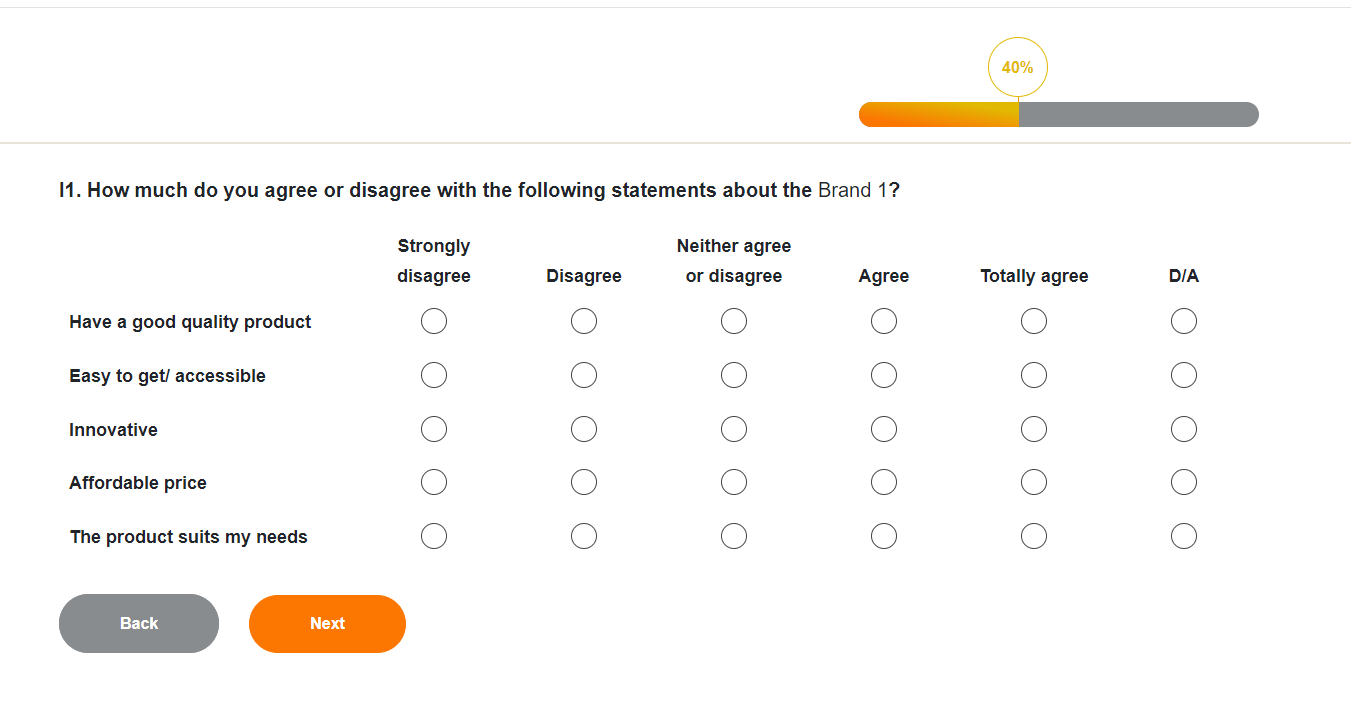
View on tablet (Android app):
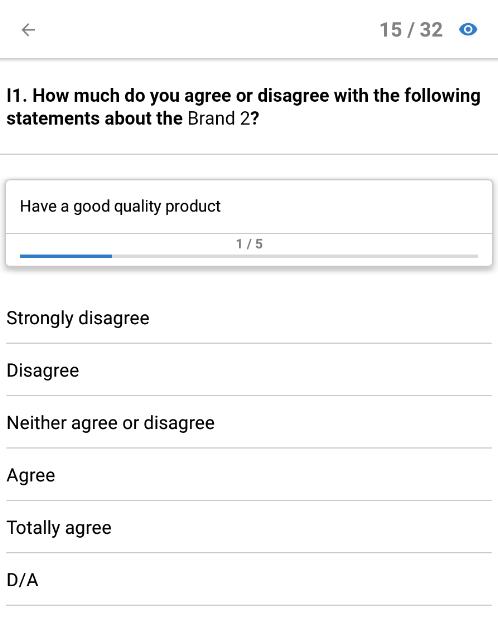
To add rows or answer options to the matrix, go to the “Answer Options” tab.
To add a matrix row, press “+Add question” or press “Bulk add”. In the case of bulk adding, enter each row (question) of the matrix on a new line.
To add a column (answer option), press “+Add answer option” or press “Bulk add”. In the case of bulk adding, enter each answer option on a new line.
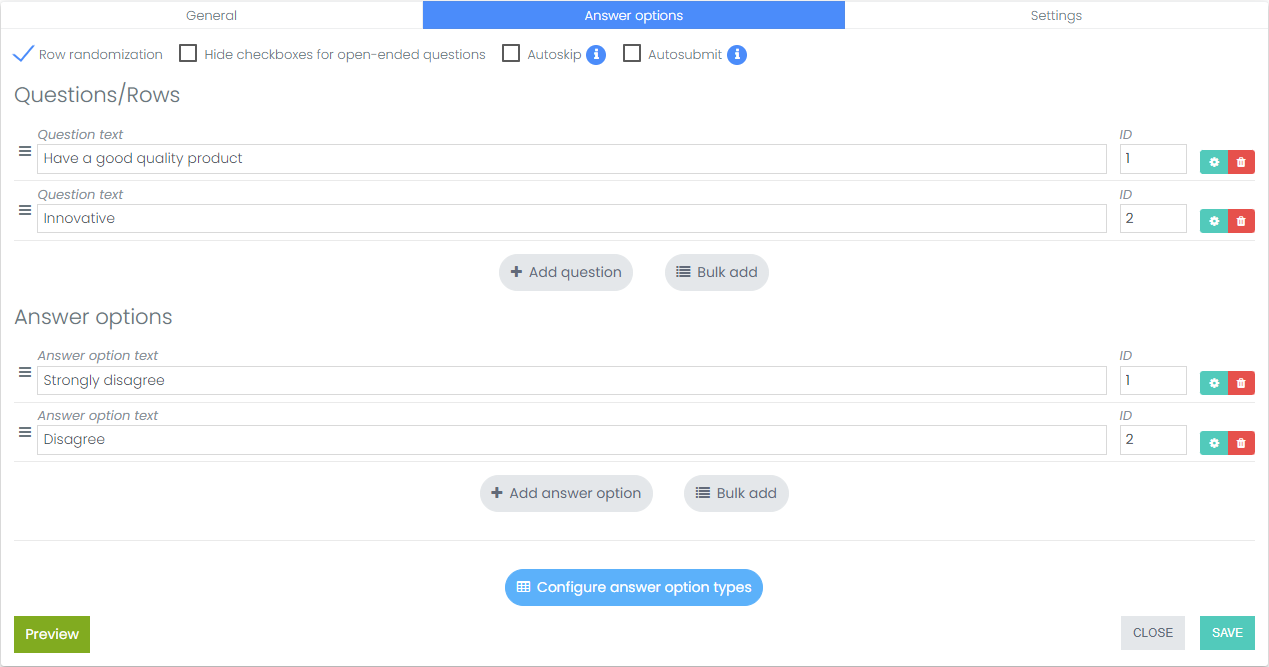
For a matrix row and for an answer option of the matrix, it is possible to set an image. To insert an image, click on the settings icon next to the desired answer option or matrix row and select an image by clicking on the “Folder” icon. You can upload an image once and use it on different questions or even surveys. The image uploader is described in more detail in the “Inserting images/videos” section.
By default, the selection type for this question will be single. To change to a multiple selection type, go to the “Settings” tab and change the selection type to multiple.
For multiple selection, you can specify the minimum and maximum allowable number of responses. These values will be checked for each row of the matrix. In case the user marks fewer options than the minimum or more than the maximum, an error will be displayed. To set these values, go to the “Settings” tab and fill in the “Minimum answer options selected” and/or “Maximum answer options selected” fields. To remove restrictions, clear the entered value from the corresponding field. Also, it is permissible to enter a calculated expression into these fields (for example, calculating the minimum and/or maximum value based on the user's responses to previous questions). For this, click on the ƒ icon to the right of the required field (see the Flow section for details).
You can also format the text of the answer option and the matrix row. Formatting options for the answer option: bold, italic, underline. The text of the answer option or matrix row can include a Flow expression (see the Flow section for details).
A matrix cell is the intersection of a specific row and column (answer option). The answer option type can be set for each matrix cell separately. For example, cell [row 1, column 1] can have a closed answer option type, while [row 2, column 1] can have a text field for entering a value.
By default, the answer option type for a cell is closed. To select an answer option type, press the “Configure answer option types” button. Then press on the intersection of the desired row and column to set the type you want (text, number, date, time, rating, list). The answer option types are described in the section “Answer Option Types”. These types are identical for the selectable question type and the matrix.
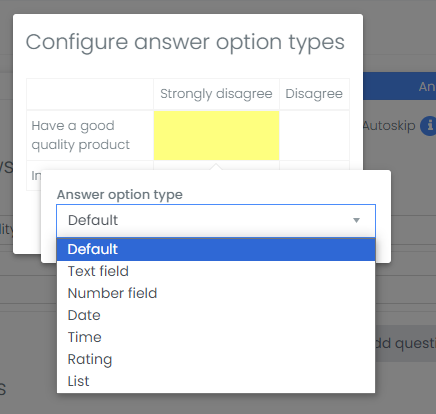
If a multiple selection type is used, any answer option can be configured as exclusive. To do this, go to the answer option type settings and check the “Exclusive” box (the box will be hidden if the selection type is single).
Please note, when adding a new matrix row, the answer option types are copied from the last row. Similarly, when adding a new column, the answer option types for each cell are copied from the last column.
There is also the option to set rotation of rows (questions) in the matrix (random order of rows). To do this, go to the “Answer options” tab and check the “Row randomization” box. You can also exclude one or more rows from the rotation. In this case, the rows excluded from rotation will retain their positions, while the other rows will be presented in random order. To exclude rows from rotation, go to the row settings and check the “Exclude from randomization” box.
Answer Option Types
Answer options in a choice question and in a matrix can be closed or open-ended (requiring value input). In the matrix, the setting for an open answer option is established for each cell separately.
Open-ended answer options can be of the following types:
- Text
- Number
- Date
- Time
- Rating
- List
View in the online version:
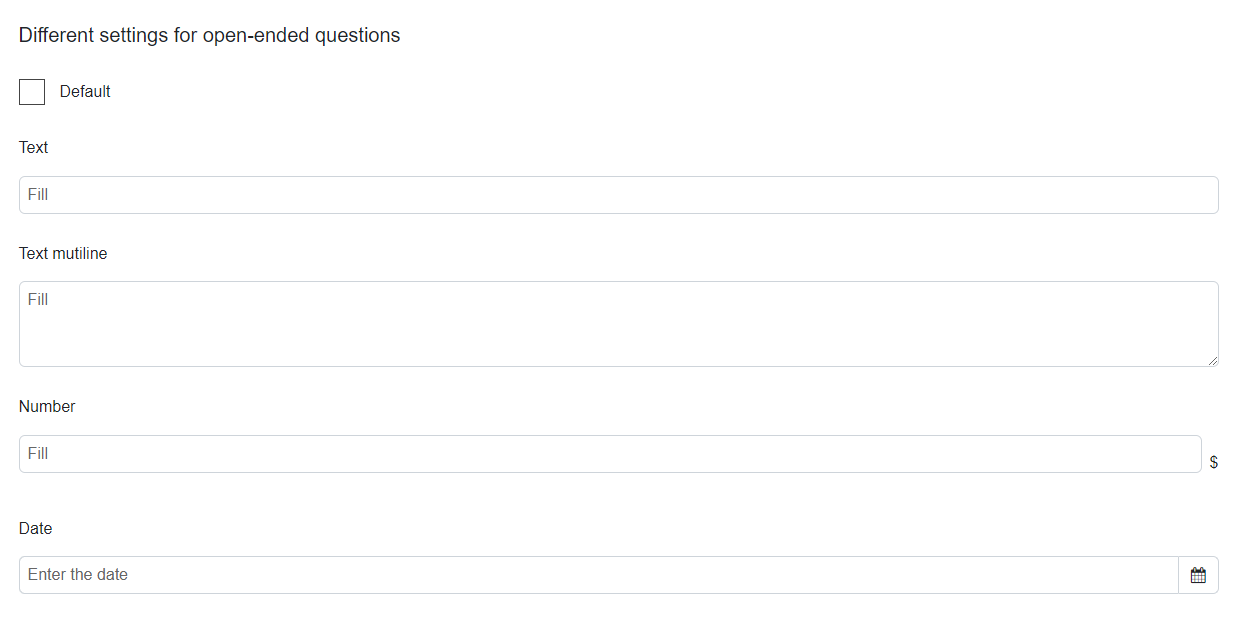
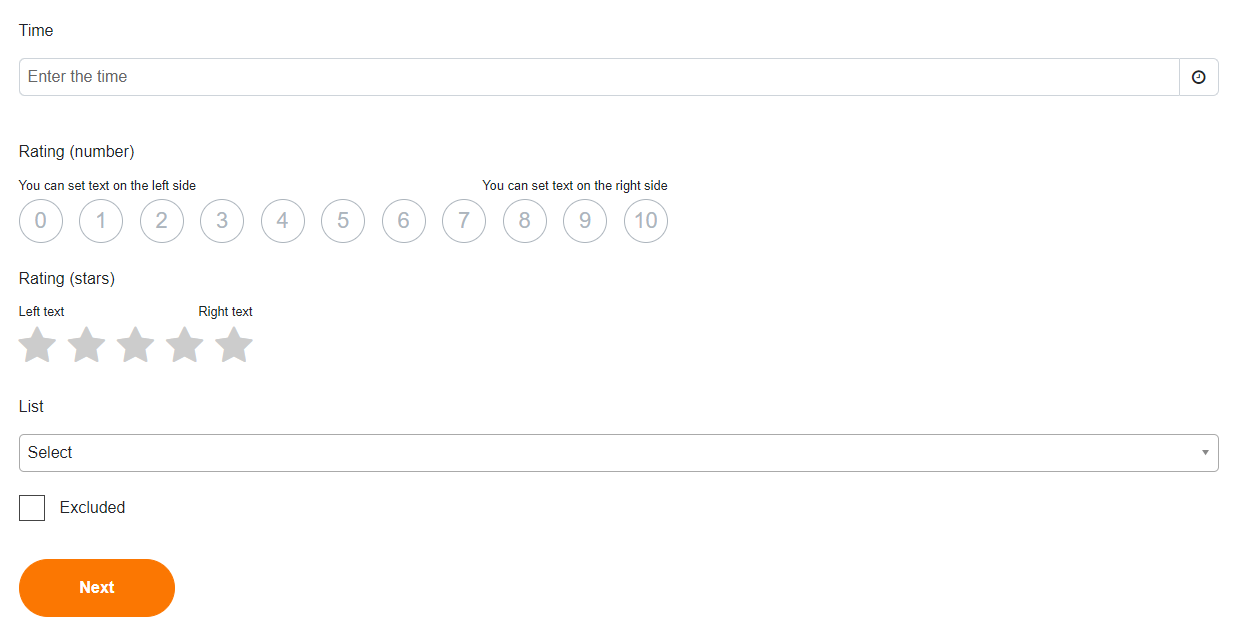
View on tablet (Android app):
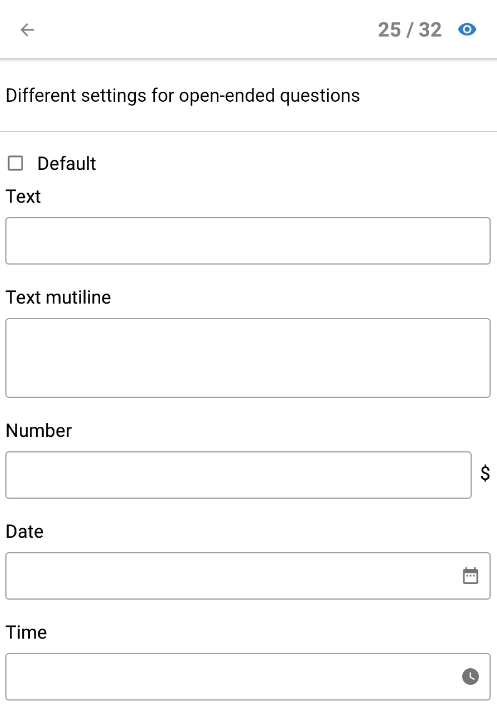
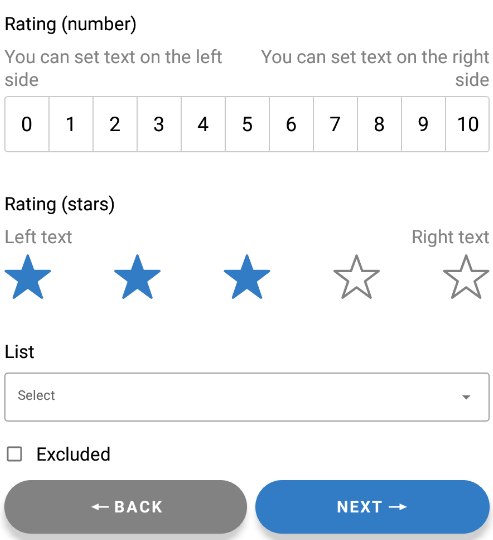
Each type has its settings and the ability to set validation
Text
In the text field, the user can enter text in any format.
To select the text type for an answer option, click on the answer option settings in a choice question or on the “Configure answer option types” button in a matrix and select a cell. Then choose the “text” answer option type.
For long text, there is an option to enter text in a multiline field (by default - a single-line field). To do this, in the answer type settings, check the “Multiline” box.
It is possible to set a restriction on the maximum number of characters that a person can enter into this field. To do this, enter the required whole number in the “Maximum answer length” field.
Number
In the numeric field, the user can only enter a number. The number can be whole or with any number of decimal places, positive or negative.
To select the numeric type for an answer option, click on the answer option settings in a selectable question or on the “Configure answer option typys” button in a matrix and select a cell. Then choose the “Number” answer option type.
It is possible to set validation for the maximum and minimum number. To do this, go to the answer option settings and enter a value in the “Minimum” and/or “Maximum” field. 0 can also be set as a value for the “Minimum” and “Maximum” fields. You can also enter a calculated Flow expression into these fields. To do this, click on the ƒ icon to the right of the required field (see the Flow section for details). The resulting type of the Flow should be “Number”. A Flow expression can be useful if the minimum and/or maximum value needs to be calculated based on the user's previous responses. To remove validation, clear the field.
To set the maximum number of decimal places, enter the required number in the “Decimals” field in the answer option settings. For example, for 1 decimal place, acceptable options would be 1 and 1.1.
For the numeric field, there is an option to set a suffix (e.g., $, pcs, kg, etc.). The suffix will be displayed to the right of the numeric field as a hint to the user about the data that needs to be entered.
There is an option to enter a default value, which will be displayed to the user when they open this question or will be automatically recorded if the “Auto-submit” checkbox is checked (see the Auto-submit section). This is useful if it is necessary to calculate a certain value through a formula and record the result in the responses. Afterward, this value can be used in quotas or conditions. The value is calculated using a Flow expression (see the Flow section for details).
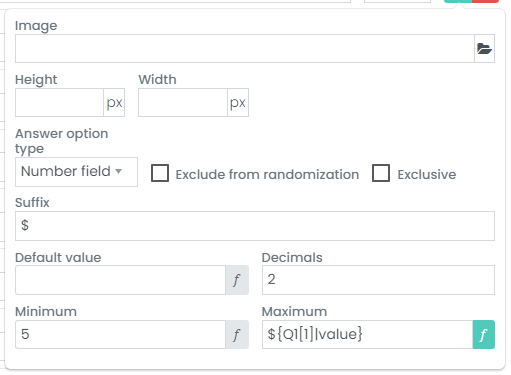
Date
In the date field, the user enters the value using the built-in calendar.
View in the online version:
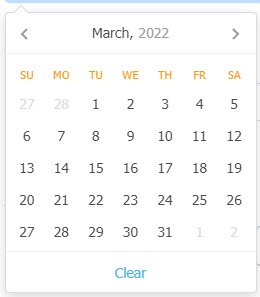
View on tablet (Android app):
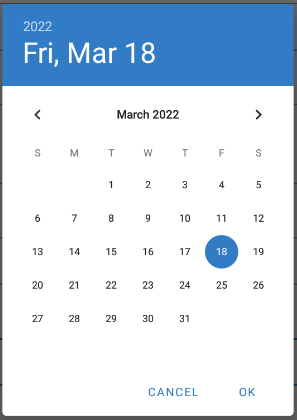
To select a date as the type of answer option, click on the answer option settings in a selectable question or on the “Configure answer option types” button in a matrix and select a cell. Then choose the “date” answer option type.
It is possible to set a restriction on the minimum and/or maximum date. In this case, only dates within the specified range will be available for selection in the calendar. These fields can be calculated using a Flow expression (see the Flow section for details). The resulting type of Flow must be “Date”.
There is an option to enter a default value, which will be displayed to the user when they open this question or will be automatically recorded if the “Auto-answer” checkbox is checked (see the Auto-answer section). This is useful if it is necessary to calculate a date through a formula and record the result in the answer. The value is calculated using a Flow expression (see the Flow section for details). The resulting type of Flow must be “Date”.
Time
In the time field, the user enters the value using the built-in calendar. The time format is HH:MM.
To select time as the type of answer option, click on the answer option settings in a selectable question or on the “Configure answer option types” button in a matrix and select a cell. Then choose the “time” answer option type.
It is possible to set a restriction on the minimum and/or maximum time. In this case, only times within the specified range will be available for selection in the calendar. These fields can be calculated using a Flow expression (see the Flow section for details). The resulting type of Flow must be “Time”.
There is an option to enter a default value, which will be displayed to the user when they open this question or will be automatically recorded if the “Auto-answer” checkbox is checked (see the Auto-answer section). This is useful if it is necessary to calculate a time through a formula and record the result in the answer. The value is calculated using a Flow expression (see the Flow section for details). The resulting type of Flow must be “Time”.
Rating
Rating is used to indicate the evaluation of something. The rating can be presented in numerical form or as icons
(stars).
To select rating as the type of answer option, click on the answer option settings in a selectable
question or on the “Configure answer option types” button in a matrix and select
a cell. Then choose the “rating” answer option type.
By default, the rating is presented in numerical form. To choose the “icons” type, in the answer option settings select the rating type “Icons”.
The numerical rating is set by a range of numbers “From” and “To”. Numbers can be both positive and negative.
For the “Icons” rating type, the number of icons is set. The maximum number of icons is 20.
It is also possible to set text on the left and right side of the rating.
In SPSS export, the rating is presented as a number (the number of stars or the entered number). The rating result can be used in conditions as an equivalent to a numeric field.
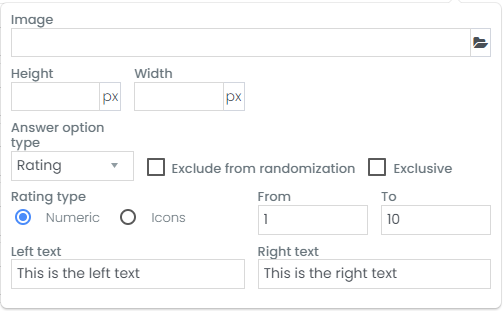
List
A list is a set of options with a single selection. The list is convenient in case there are many options. The maximum number of options available for export to SPSS is 120.
View in the online version:
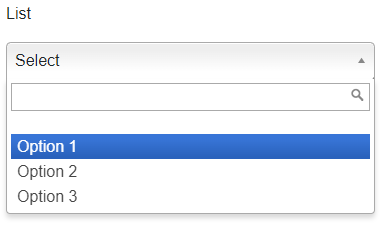
View on tablet (Android app):
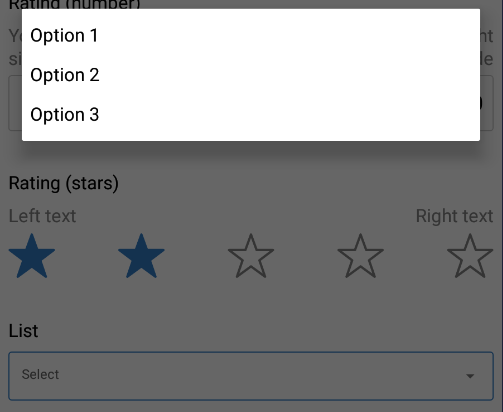
The ordinal number of an item in the list corresponds to the alternative index in SPSS and is a number that can be used in conditions (For example, to check for greater or lesser or any other mathematical operations).
Informational
This type of question is information for the user that does not require a response. This question type contains only a description and can be used as a greeting or an introductory word before a question or group of questions.
Ranking
This question type requires the user to place items in the desired order (arrange items by importance or another criterion). The question cannot contain open answer options or images.
View in the online version:
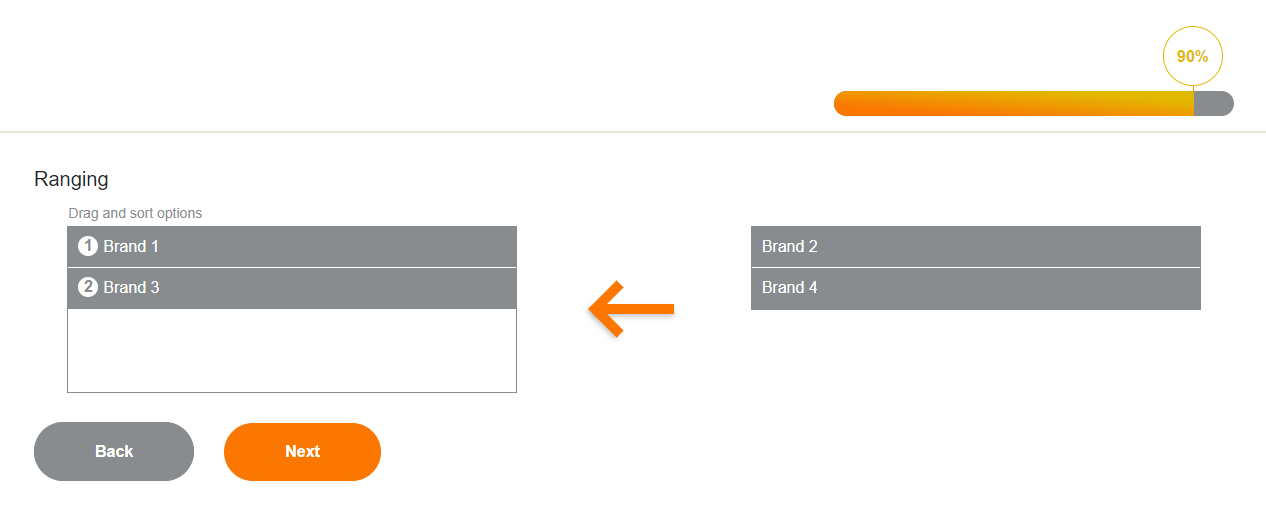
View on tablet (Android app):
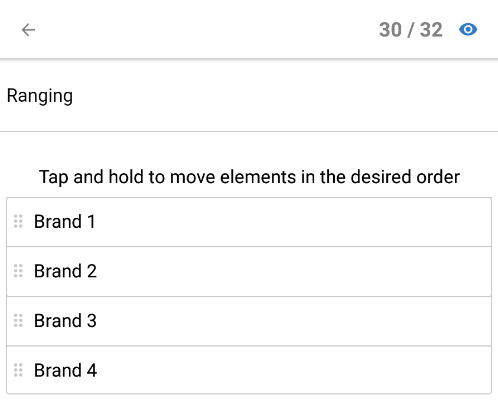
However, it can contain an exclusive answer option (For example, refusal to answer), which is set in the “Question Settings” tab.
Logos
This answer option type is a set of images from which the user needs to make a choice. The choice can be either single or multiple.
An exclusive answer option (e.g., refusal to answer) can be set for this question, which is configured in the "Settings" tab.
Image selection can also be configured through a standard selectable question type (by inserting images into each answer option), but this type has a slightly different way of displaying images.
QR-code
This question type can only be used on Android devices (tablet surveys).
View on tablet (Android app):
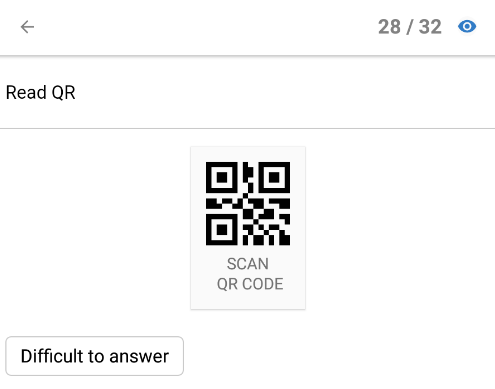
The question allows the Android device's camera to be opened to scan a QR code, recording it in a text field. The QR code is a textual value and can be used in conditions as a text value (for example, for equality to another text value).
Both QR codes and barcodes can be scanned.
An exclusive answer option (e.g., refusal to answer) can be set for this question, which is configured in the "Settings" tab.
Image Upload
This question type allows uploading an image or taking a photo using the camera of an Android device.
View on tablet (Android app):
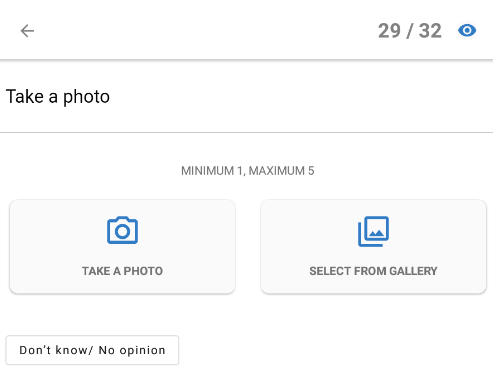
For the online version, only photo uploading is available (choose a photo on the computer disk and upload it).
View in the online version:

For the Android version, both uploading a photo from the image library and capturing a photo using the device's built-in camera are available.
By default, for Android devices, uploading photos from the gallery is disabled, and only capturing photos using the device's built-in camera is allowed.
To allow uploading photos from the gallery, go to the "Settings" tab and check the “Allow photo selection from the gallery” box.
It is possible to set the minimum and maximum number of required images. To do this, go to the "Question Settings" tab and enter values in the "Minimum number of photos" and "Maximum number of photos" fields. Entering values in these fields is mandatory. By default, the value in the fields is set to - 1.
The maximum permissible number of photos for one question is 20.
Photos can be viewed both in the survey and downloaded as a photo archive of the entire survey.
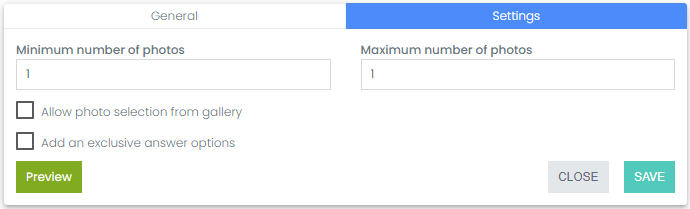
File Upload
This question type allows uploading a file both in an online survey and in an Android application.
Only one file can be uploaded per question.