Data and Reports
Data Export (Excel, SPSS)
To export questionnaires, go to the questionnaire list page "Data" -> "Responses".
Set the filter for the questionnaires you want to export or leave the default settings.
Click the "Export" button next to the number of found questionnaires and select the "Responses" menu item. An export settings window will appear after that.
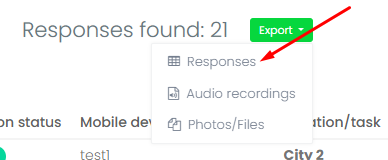
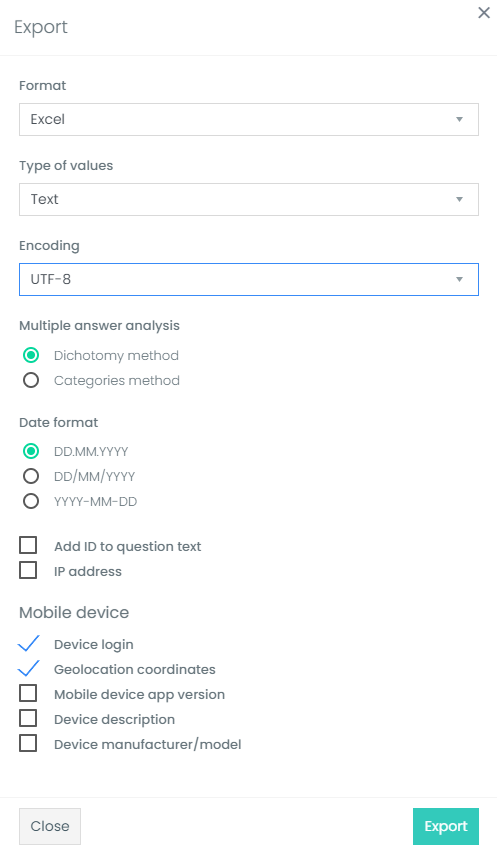
The following settings are available:
- Export Language. The language in which the question descriptions and answer options will be exported. This parameter is available if the survey includes more than one language.
- Format. Choose the format in which you need to export the data: "Excel", "SPSS", "ODS", "CSV".
- Type of values (only for Excel, ODS, CSV):
- Numerical - export the indexes of answer options as values
- Text - export the description of the answer option in the selected export language
- Encoding (only SPSS).
- UTF-8 - displays all symbols, but the descriptions of questions and answer options will be shorter than when using ASCII
- ASCII - old version of encoding. It does not support complex symbols but allows for longer question descriptions and answer options: up to 256 characters for question description and 120 characters for answer option description (twice as long as with UTF-8 encoding).
- Multiple answer analysis:
- Dichotomy method (default)
- Categorical method
- Date Format. Available formats:
- DD.MM.YYYY HH.MM.SS
- YYYY-MM-DD HH.MM.SS
- Add ID to question text. The question ID (e.g., "Q1") will be displayed before the question description.
- IP address. The tablet's IP at the time of questionnaire submission or the respondent's IP who took the survey online.
- Mobile device. Additional device data: login, coordinates, app version, description, brand, and model.
After setting up the export, click "Export".
Audio Recording Export (Offline)
To export audio files, go to the questionnaire list page "Data" -> "Responses".
Set the filter for the questionnaires for which you want to download audio or leave the default settings.
Click the "Export" button next to the number of found questionnaires and select the "Audio" menu item.
After clicking "Download", a zip archive will be created. Inside the zip archive, there will be folders with the questionnaire code. Within the questionnaire folder, there will be mp3 files corresponding to the questionnaire's questions. It is not possible to download all questions in a single mp3 file.
File Export
In cases where questions of the type "File Upload" or "Photo Upload" are used, the option to export files becomes available.
To export files, go to the questionnaire list page "Data" -> "Responses".
Set the filter for the questionnaires for which you want to export files or leave everything as default.
Click the "Export" button next to the number of found questionnaires and select the "Photo/Files" menu item.
After clicking "Download", a zip archive will be generated. Inside the zip archive, there will be folders with the questionnaire code. Within the folder, there will be the uploaded files, which start with the question code, followed by an underscore, and then the file name given by the device (For example: Q1_filename.JPG).
Report with Charts
To access the report, while on the project list page, click on "Data" -> "Report".
The report consists of a list of questions and the resulting data in the form of response counts and charts.
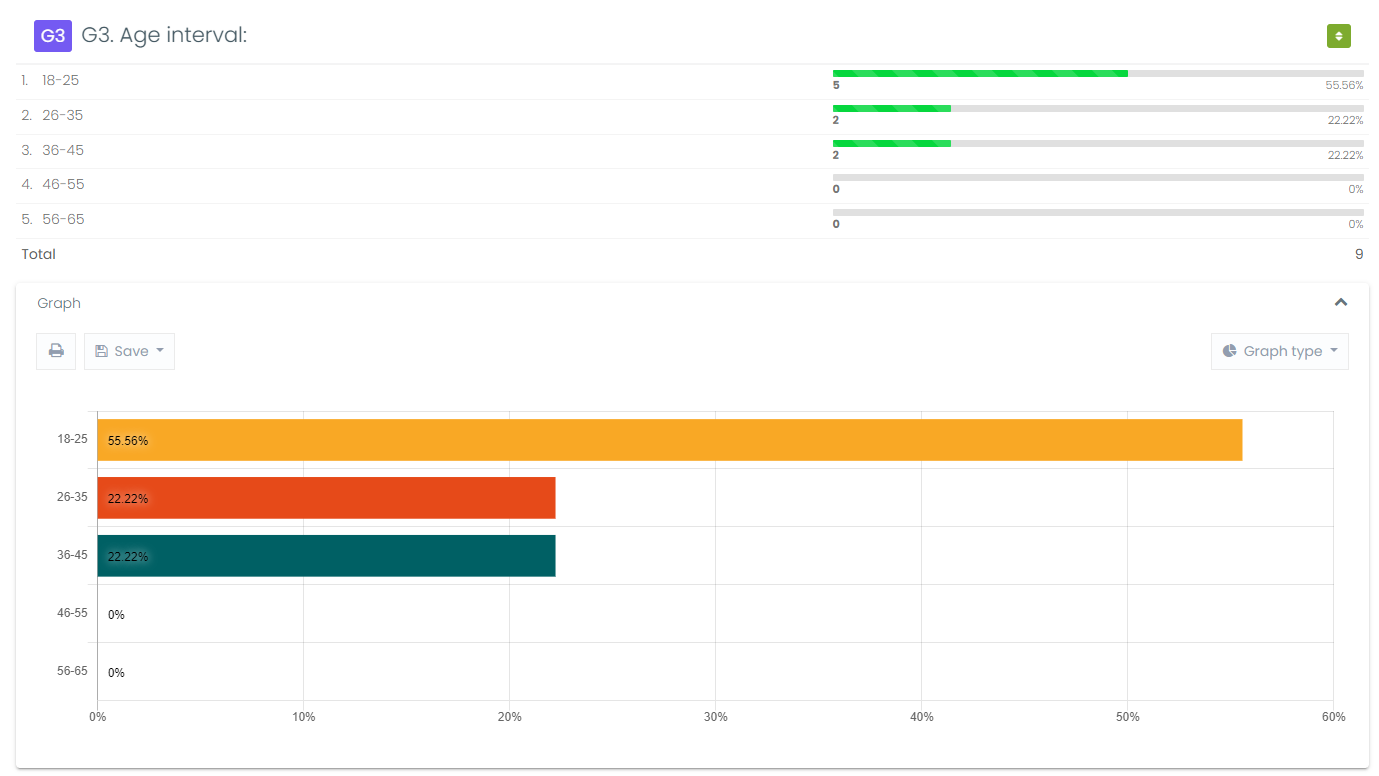
You can sort the answer options by the number of responses from highest to lowest by clicking on the button  , located above the answer options on
the right.
, located above the answer options on
the right.
The chart can be presented in 3 types:
- Pie
- Vertical columns
- Horizontal columns
To change the chart type, click on the "Chart Type" button.
By default, the chart is shown as horizontal columns if the number of answer options exceeds three. If the number of answer options is three or fewer, the chart is displayed as a "pie".
For open text answer options, a "Details" button appears, allowing you to view user responses. Text responses are grouped by text, and the number of matches is indicated on the right, with the text response having the maximum number of matches placed first. If grouping is not required, click on the "Ungrouped" toggle, located in the top right corner.
By default, the report shows all questions. If you need to show only one question, select it from the question list.
If the survey includes multiple languages, you can display the report in any of the available languages. By default, the report is shown in the language set as the "default language" in the survey settings.
This report also allows exporting to Excel. To export, click "Export All" if you need to export all questions or "Export Selected" if you need to export only the selected question.
General Statistics
The statistics display:
- Total number of received questionnaires
- Total number of questionnaires closing quotas
- Number of questionnaires by each of the questionnaire completion statuses
- A chart of the number of questionnaires received in the last 24 hours, broken down by hour
- A chart of the number of questionnaires received over the last 10 days, broken down by day
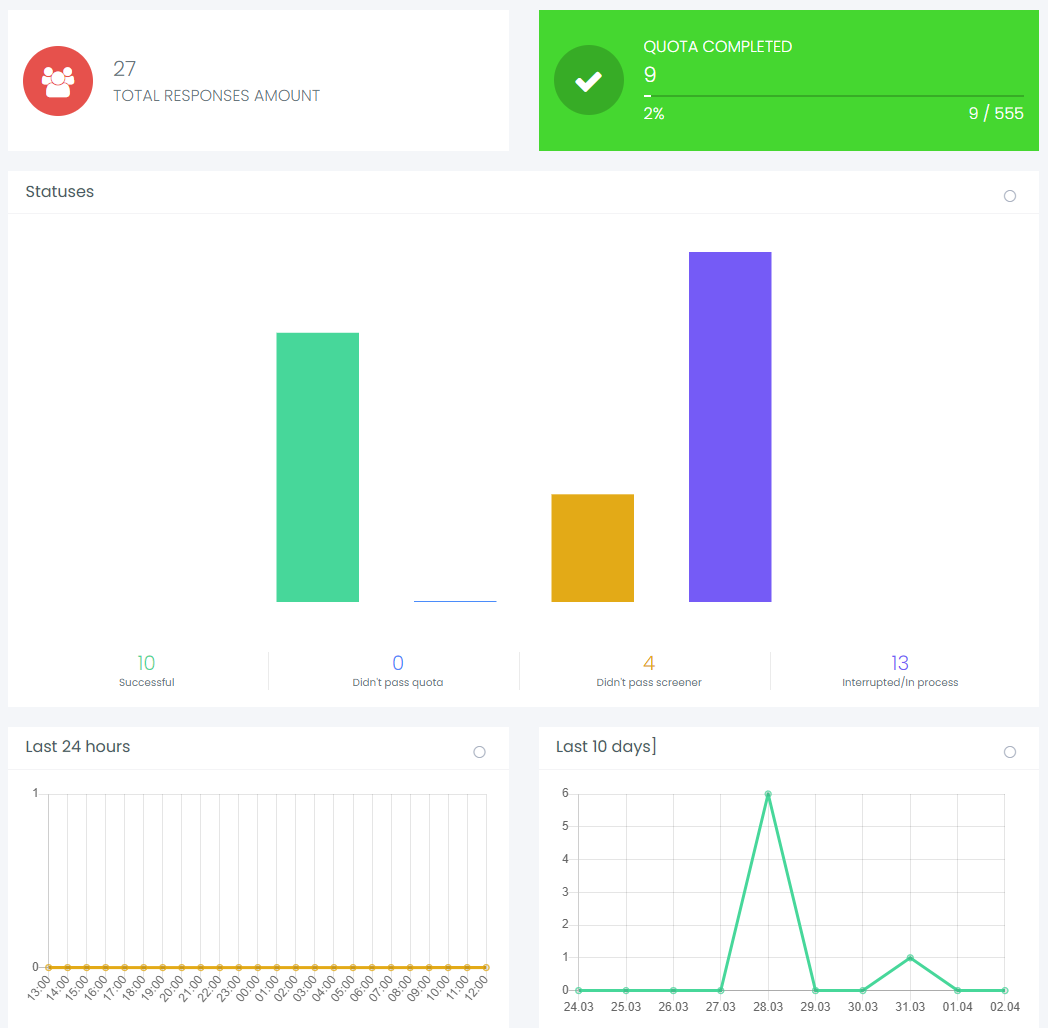
Survey Protection
There is an option to set individual protection for Excel\SPSS data export and report viewing. This protection means that access to the project's data will be restricted to only one person who set the protection on the project.
Please note that to access data of a protected project, you also need the usual permissions ("Data Export" or "View Report") as well as the usual access level to the project (see "Permissions and User Access Level").
Two protection options are available:
- Password
In this case, access will be granted to those who know the project's password. - Google Authenticator App
In this case, access will be granted only to those who have the Google Authenticator app installed on their phone. The app generates temporary passwords (the password is valid for 1 minute).
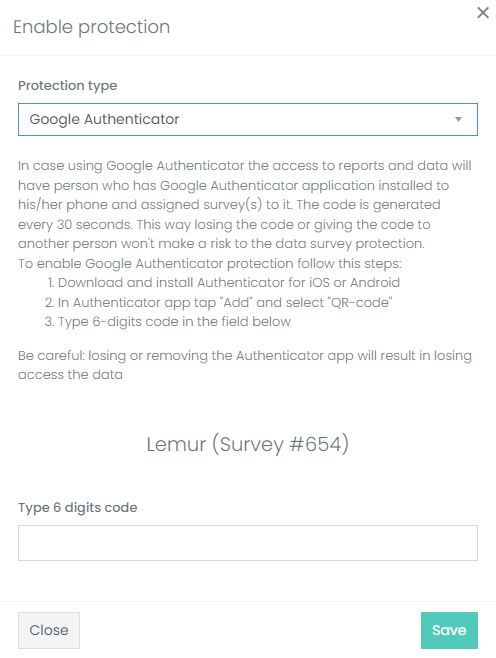
To set protection on a project, go to the project list and click "Data -> Protect Data".